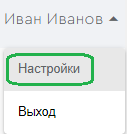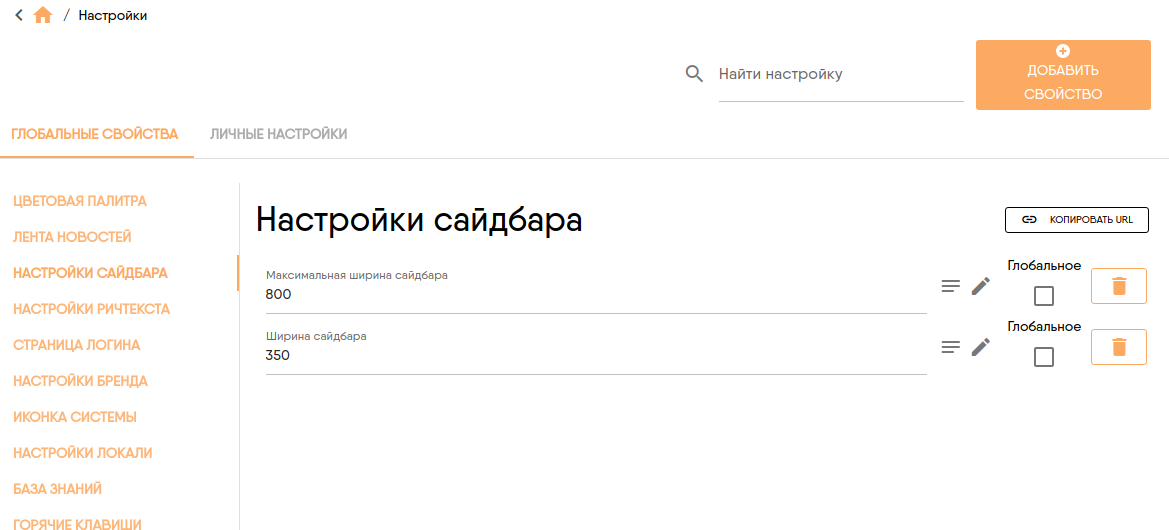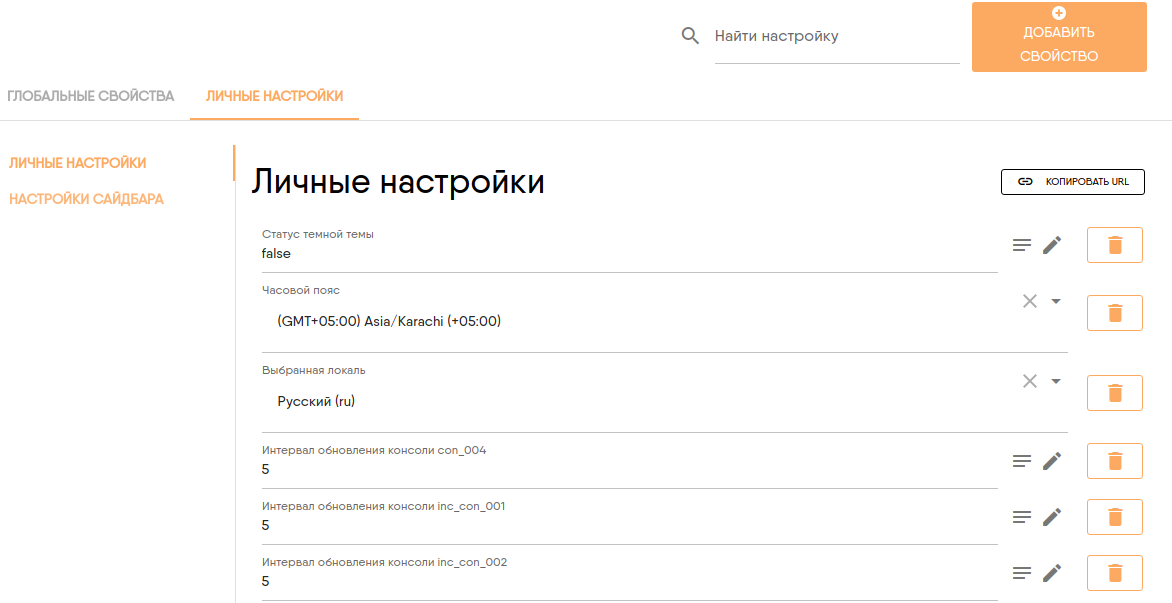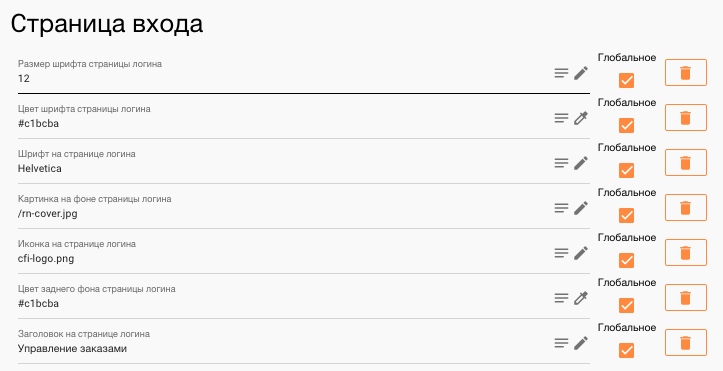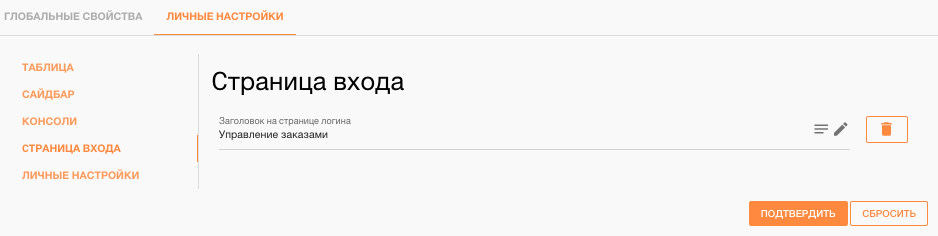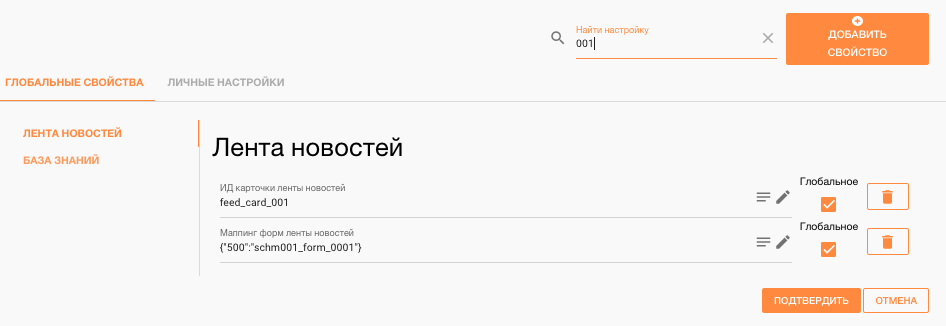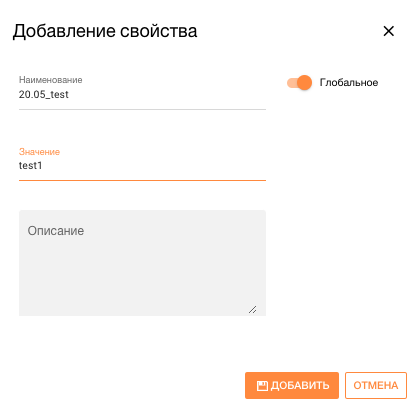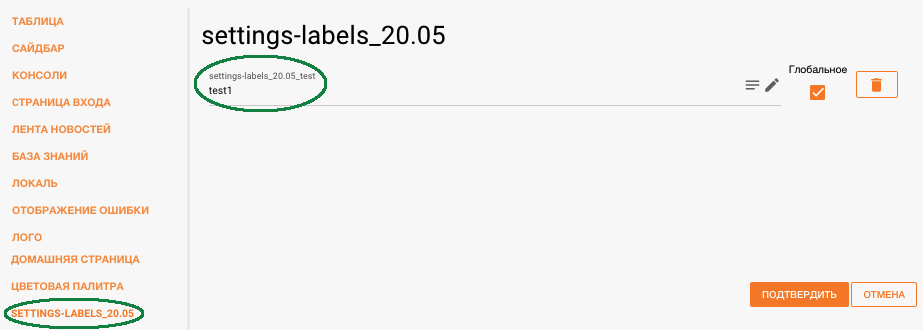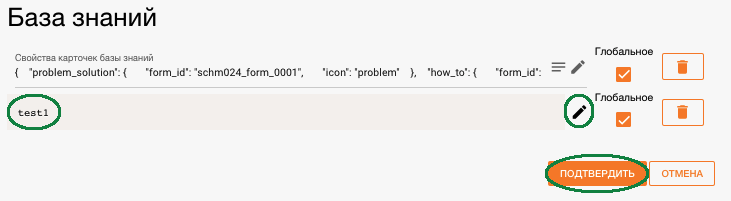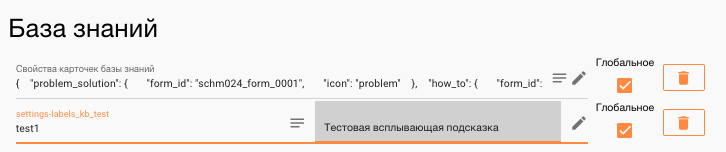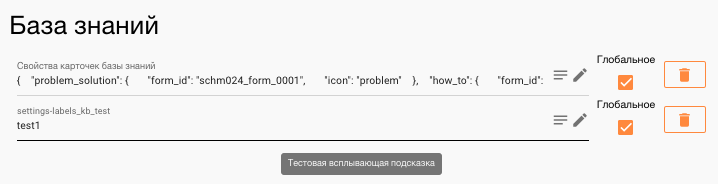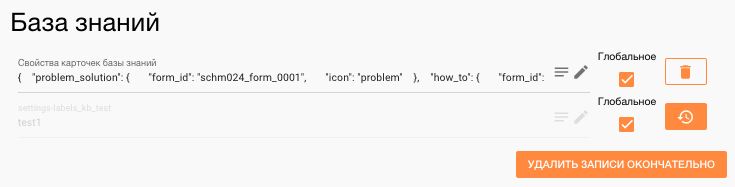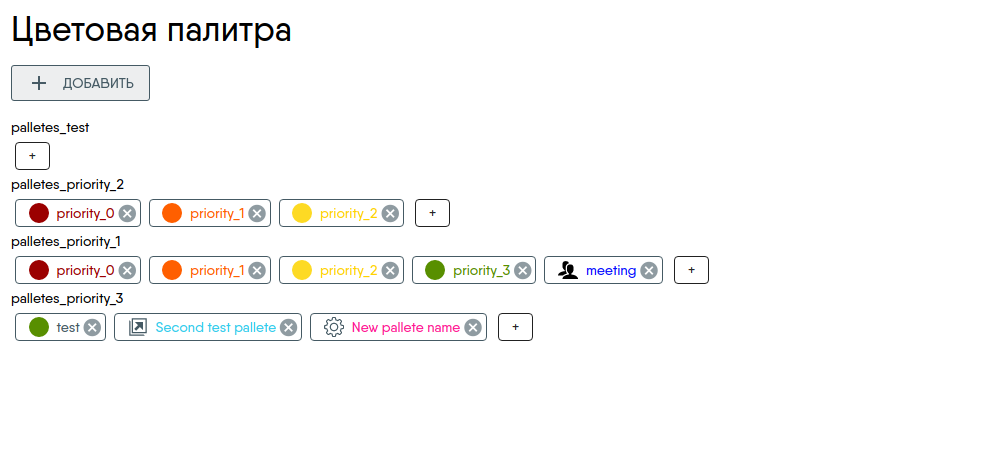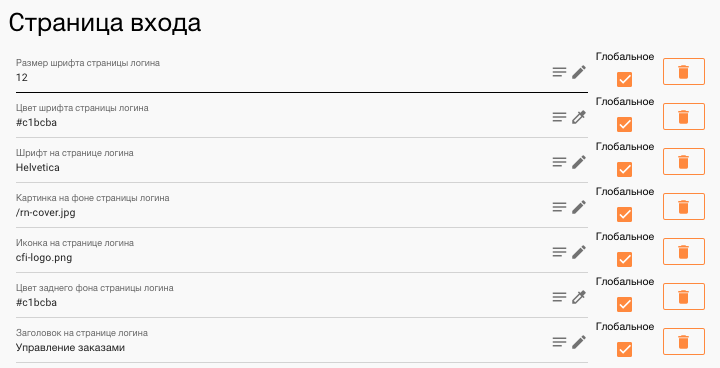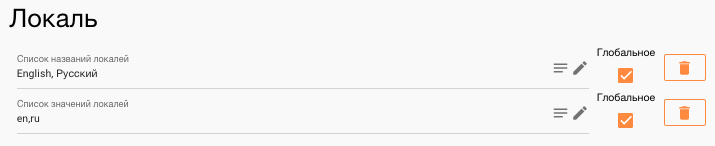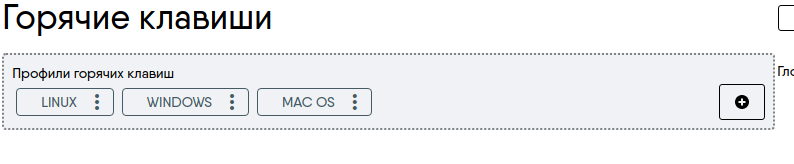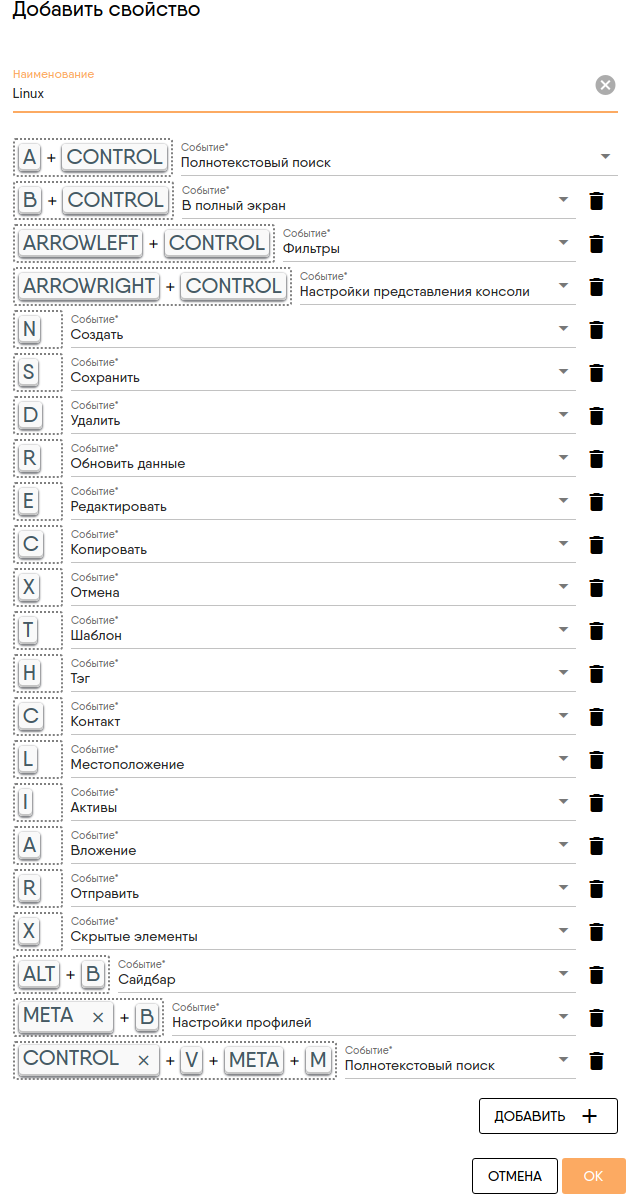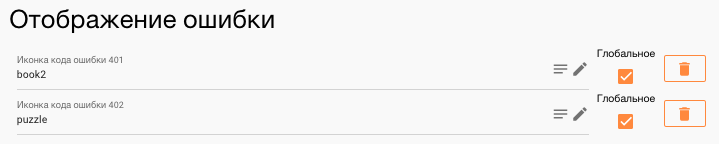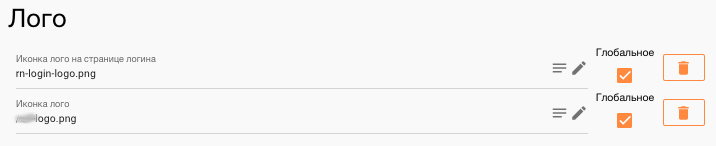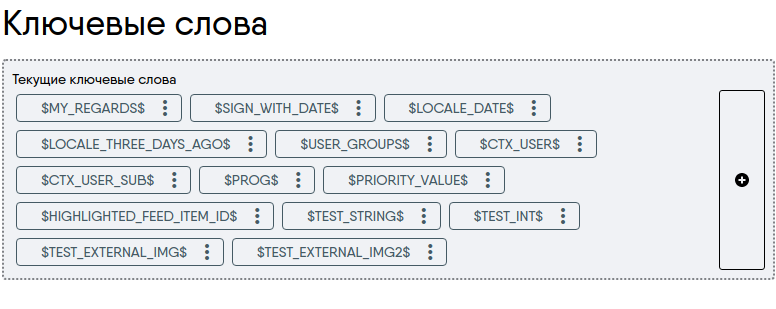5.2. Руководство по настройкам Системы¶
5.2.1. Назначение и общий функционал настроек Системы¶
5.2.1.1. Назначение¶
Раздел настройки позволяет определять настраиваемые свойства приложения. Часть свойств доступна для изменений конечному пользователю.
Администратор Системы может изменить ряд существующих настроек Системы, а также добавить новые настройки Системы. Для этого используется Редактор настроек.
Для того, чтобы открыть страницу Редактора настроек, необходимо кликнуть по имени Пользователя (в данном случае, имеющего права Администратора) на панели управления Системой (Рис. 5.2.1).
После этого под именем Пользователя появится кнопка «Настройки» (Рис. 5.2.2).
5.2.1.2. Расположение редактора настроек¶
Страница Редактора настроек открывается после нажатия на кнопку «Настройки». Страница Редактора настроек также открывается из интернет-браузера по адресу: <IP-адрес серверной части Системы>/settings.
После нажатия на кнопку «Настройки» либо после перехода по адресу, указанному выше, в рабочей области Системы отобразится Редактор настроек. В Редакторе настроек находятся вкладки «Глобальные свойства» (Рис. 5.2.3) и «Личные настройки» (Рис. 5.2.4) с кнопками управления настройками, а также поле для поиска существующих настроек и свойств и кнопка «Добавить свойство» для добавления нового свойства (Рис. 5.2.3).
Все настройки Системы находятся на вкладке «Глобальные свойства». Каждая из настроек (групп свойств) содержит ряд свойств. Свойства распределены по настройкам, исходя из общего функционала (Рис. 5.2.3). Таким образом, настройка - это совокупность свойств.
На вкладке «Личные настройки» содержатся пользовательские (персональные) настройки (Рис. 5.2.4). У Администратора, как и у каждого Пользователя Системы, есть возможность поменять эти настройки, чтобы настроить Систему под себя, сделать ее более удобной в использовании. Подробнее о настройках Пользователя см. Руководство по настройкам Пользователя.
Примечание
Названия всех настроек и свойств в данном Руководстве являются локализованными. При необходимости Администратор Системы может внести изменения в локализацию этих названий. Подробнее о настройке локализации см. Руководство по настройке локализации.
Примечание
Перечень типовых настроек приведен в Раздел 5.2.3
Предупреждение
В конкретной конфигурации Системы настройки на вкладке «Глобальные свойства» и сами свойства в этих настройках могут отличаться от типовых. В этом случае за разъяснениями следует обратиться к компании-поставщику/разработчику Системы.
5.2.1.3. Перевод свойства из системного в пользовательское¶
Справа от каждого из свойств в блоке «Глобальные свойства» расположен флаг «Глобальное» (Рис. 5.2.5).
Включенный флаг «Глобальное» означает, что свойство является системным и изменить его может только Администратор, применительно ко всей Системе.
Выключенный флаг «Глобальное» означает, что свойство является не системным, а пользовательским, то есть доступным для изменения Пользователю. Данное свойство вместе с настройкой, в которой оно находится, отображается на вкладке «Личные настройки» (Рис. 5.2.6).
Значение данного свойства, указанное Администратором, в этом случае является значением по умолчанию (Рис. 5.2.6).
Примечание
Пользователь может вернуть всем настройкам значения по умолчанию, нажав кнопку «Сбросить» в Редакторе настроек (см. Сброс настроек Пользователя до значений по умолчанию).
5.2.1.4. Поиск настроек и свойств¶
Поиск в Редакторе настроек осуществляется по названию настройки, названию свойства или значению свойства.
Для поиска настройки или свойства необходимо в поле поиска ввести необходимый текст или часть текста. При этом в Редакторе настроек останутся только те настройки, в наименовании которых, в наименовании свойств которых или в значении свойств которых присутствует введенный для поиска текст (Рис. 5.2.7).
5.2.2. Операции над свойствами¶
5.2.2.1. Добавление нового свойства¶
Предупреждение
Новые свойства могут использоваться во внешних скриптах. Для использования новых свойств в приложении необходимо обращаться к разработчикам системы.
Для добавления нового свойства необходимо нажать на кнопку «Добавить свойство» в Редакторе настроек (Рис. 5.2.3). При нажатии на эту кнопку откроется форма «Добавление свойства» (Рис. 5.2.8).
Последовательность действий при создании нового свойства следующая:
- Если свойство необходимо создать в существующей настройке, то сначала в Редакторе локализации следует найти нелокализованное наименование этой настройки (значение в поле «Свойство» в Редакторе локализации). В Редакторе локализации для системых настроек в поле «Ref ID» должно быть значение «settings-labels», а в поле «Свойство группы» должно быть значение «messages». Подробнее о Редакторе локализации см. Руководство по настройке локализации.
- В поле «Наименование» (Рис. 5.2.8) необходимо указать нелокализованное наименование свойства. Первым словом в этом поле (до первого символа подчеркивания «_») должно быть указано нелокализованное наименование настройки, в которой должно быть создано это свойство. Далее (после первого символа подчеркивания «_») должно быть указано нелокализованное наименование самого свойства. Локализацию наименования свойства, при необходимости, можно будет выполнить позже в Редакторе локализации.
- Если свойство необходимо создать в новой настройке, то в поле «Наименование» (Рис. 5.2.8) первым словом (до первого символа подчеркивания «_») должно быть указано нелокализованное наименование новой настройки. Далее (после первого символа подчеркивания «_») должно быть указано нелокализованное наименование самого свойства. Локализацию наименования новой настройки и нового свойства, при необходимости, можно будет выполнить позже в Редакторе локализации.
Примечание
Новая настройка будет создана на вкладке «Глобальные свойства» вместе с новым свойством.
- В поле «Значение» необходимо указать значение (значения), которое соответствует данному свойству. Указывается значение (значения), которое соответствует данной настройке.
- В поле «Описание» можно указать описание свойства. После сохранения свойства данное описание будет отображаться в виде всплывающей подсказки к свойству.
- Необходимо установить переключатель «Глобальное» в нужное положение (включен/выключен). В зависимости от состояния (включен/выключен) переключатель «Глобальное» показывает, является свойство системным или пользовательским (см. Перевод свойства из системного в пользовательское).
- Для сохранения свойства необходимо нажать на кнопку «Добавить» на форме «Добавление свойства» (Рис. 5.2.8). После нажатия на эту кнопку новое свойство появится в соответствующей настройке на вкладке «Глобальные свойства» (Рис. 5.2.9).
5.2.2.2. Изменение значения свойства¶
Для изменения значения свойства необходимо кликнуть по полю со значением либо нажать на кнопку «Редактировать значение»  справа от значения свойства (Рис. 5.2.10).
После этого поле с текущим значением свойства станет доступно для редактирования, в нем следует указать необходимое значение (Рис. 5.2.10).
справа от значения свойства (Рис. 5.2.10).
После этого поле с текущим значением свойства станет доступно для редактирования, в нем следует указать необходимое значение (Рис. 5.2.10).
Для сохранения всех изменений значений свойств необходимо нажать на кнопку «Подтвердить» в Редакторе настроек (Рис. 5.2.10).
5.2.2.3. Добавление всплывающей подсказки к свойству¶
Для некоторых свойств можно указать всплывающую подсказку. Для этого необходимо нажать на кнопку «Указать всплывающую подсказку»  справа от значения свойства
(Рис. 5.2.10). После этого в строке с настройкой появится поле для ввода всплывающей подсказки. В это поле следует ввести текст всплывающей подсказки (Рис. 5.2.11).
справа от значения свойства
(Рис. 5.2.10). После этого в строке с настройкой появится поле для ввода всплывающей подсказки. В это поле следует ввести текст всплывающей подсказки (Рис. 5.2.11).
Для сохранения изменений необходимо нажать на кнопку «Подтвердить» в Редакторе настроек (Рис. 5.2.10). После этого при наведении курсора на данное свойство будет отображаться всплывающая подсказка (Рис. 5.2.12).
5.2.2.4. Удаление свойства¶
Удаление свойства выполняется по кнопке «На удаление»  справа от свойства (Рис. 5.2.11).
справа от свойства (Рис. 5.2.11).
Удаление свойства происходит в два этапа: после нажатия на кнопку «На удаление»  свойство встанет в очередь на удаление, а на месте кнопки «На удаление»
свойство встанет в очередь на удаление, а на месте кнопки «На удаление»
 появится кнопка «Восстановить свойство»
появится кнопка «Восстановить свойство»  . Также под списком всех свойств текущей настройки появится кнопка «Удалить записи окончательно» (Рис. 5.2.13).
. Также под списком всех свойств текущей настройки появится кнопка «Удалить записи окончательно» (Рис. 5.2.13).
Если нет необходимости удалять свойство, помеченное на удаление, следует нажать на кнопку «Восстановить свойство»  справа от этого свойства. После этого на месте кнопки
«Восстановить свойство»
справа от этого свойства. После этого на месте кнопки
«Восстановить свойство»  появится кнопка «На удаление»
появится кнопка «На удаление»  , а при окончательном удалении всех свойств, помеченных на удаление в текущей настройке,
данное свойство не будет удалено.
, а при окончательном удалении всех свойств, помеченных на удаление в текущей настройке,
данное свойство не будет удалено.
Можно выбрать сразу несколько свойств текущей настройки для удаления и нажать на кнопку «Удалить записи окончательно» (Рис. 5.2.13). В этом случае выбранные свойства, помеченные на удаление, будут удалены из Системы.
После нажатия на кнопку «Удалить записи окончательно» появится форма для подтверждения удаления. В этой форме необходимо нажать на кнопку «Удалить» (Рис. 5.2.14).
После этого свойство (свойства) будут удалены из Системы.
5.2.2.5. Удаление группы свойств¶
Для удаления группы свойств необходимо обратиться к Разработчику Системы.
5.2.3. Описание настроек¶
5.2.3.1. Цветовая палитра¶
Новую палитру можно добавить нажатием на кнопку 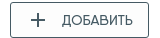 После нажатия на кнопку необходимо ввести имя палитры.
После нажатия на кнопку необходимо ввести имя палитры.
Новое значение в палитру можно добавить нажатием на кнопку  . После нажания на кнопку в диалоговом окне необходимо заполнить значения элемента палитры:
. После нажания на кнопку в диалоговом окне необходимо заполнить значения элемента палитры:
- Иконка - изображение из реестра svg изображений системы, связанная с элементом палитры,
- Цвет фона - цвет фона, связанный с элементом палитры, можно выбрать из набора значений или ввести вручную в формате #FFD300,
- Класс - css класс, связанный с элементом палитры,
- Enum - значение перечесляемого поля, связанное с элементом палитры.
5.2.3.2. Лента новостей¶
- Название схемы ленты новостей - схема, которая используется для вычисления сообщений пользователю
- Условие поиска - условия поиска, по которому вычисляются новые сообщения для поиска в формате CLAUSE API
- Feed URL - ссылка, которая будет открываться по нажатию на колокольчик
Предупреждение
Другие свойства в группе являются устаревшими
5.2.3.3. Настройки сайдбара¶
В этой группе определены 2 числовых свойства, определяющих свойства сайдбара:
- Ширина сайдбара
- Максимальная ширина сайдбара
5.2.3.4. Настройки ричтекста¶
В этом разделе можно подключить/отключить опции, доступные в компоненте Rich Text формы.
Предупреждение
Не рекомендуется к самостоятельным изменениям настроек.
5.2.3.5. Страница логина¶
Настройка «Страница логина» содержит следующие свойства (Рис. 5.2.16):
- Размер шрифта страницы логина
- Указывается размер используемого шрифта на странице входа в Систему.
- Цвет шрифта страницы логина
- Указывается цвет используемого шрифта на странице входа в Систему.
- Шрифт на странице логина
- Указывается наименование используемого шрифта на странице входа в Систему.
- Картинка на фоне страницы логина
- Указывается файл с фоновым изображеним для страницы входа в Систему.
- Иконка на странице логина
- Указывается иконка логотипа Системы на странице входа в Систему.
- Цвет заднего фона страницы логина
- Указывается цвет фона на странице входа в Систему.
- Заголовок на странице логина
- Указывается название Системы на странице входа в Систему.
5.2.3.6. Настройки бренда¶
Группа настроек используется для настройки шрифтов и цветов, используемых в системе.
Предупреждение
Для изменения настроек необходимо перейти в редактор брендовых настроек.
5.2.3.7. Иконка системы¶
- Иконка из репозитария - выбрать изображение из списка
- Внешняя иконка - ссылка на URL иконки
5.2.3.8. Настройки локали¶
В настройке «Локаль» собраны свойства локализации в Системе. Данная настройка содержит следующие свойства (Рис. 5.2.17):
- Список названий локалей
- Через запятую указываются названия языков, для которых адаптирована Система (перечень локалей, в которых можно работать в Системе).
- Список значений локалей
- Через запятую указываются соответствующие обозначения языков, для которых адаптирована Система.
5.2.3.9. Горячие клавиши¶
Предупреждение
Приложение определяет профиль на основании информации из User-Agent браузера.
Новый профиль может быть добавлен нажатием на кнопку  .
.
Примечание
При редактировании обязательно должно быть задано имя профиля, содержащее часть фразы из User-Agent браузера для которого настраивается профиль.
Профиль поддерживает следующие операции:
- Редактировать - операция позволяет редактировать настройки текущего профиля.
- Копировать - операция позволяет скопировать профиль
- Удалить - операция удаляет профиль
Операции доступны из меню профиля: 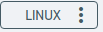 .
.
Операция редактирования доступна при нажатии на профиль: Рис. 5.2.19.
В редакторе профиля можно добавить события и связанные с ними комбинацию клавиш.
5.2.3.10. Отображение ошибок¶
В настройке «Отображение ошибки» собраны свойства иконок для кастомизации сообщений об ошибках. Указанные иконки отображаются в соответствующих сообщениях об ошибках для того, чтобы Пользователю легче было понять содержание этого сообщения. Данная настройка содержит следующие свойства (Рис. 5.2.20):
- Иконка кода ошибки 401
- На форме сообщения об ошибке с кодом 401 отображается иконка с названием «book2».
- Иконка кода ошибки 402
- На форме сообщения об ошибке с кодом 402 отображается иконка с названием «puzzle».
5.2.3.11. Ссылки¶
Настройка «Ссылки» содержит информацию о внешних системах, используемых внутри приложения.
Раздел содержит следующие свойства:
- Ссылка вики сервера - определяет URL внешнего wiki сервера, используемого в системе.
5.2.3.12. Каталог услуг¶
Настройка «Каталог» содержит следующие свойства:
- ID панели инструментов - определяет идентификатор панели, используемой для каталога услуг
5.2.3.13. Настройки лого¶
В данной настройке находятся следующие свойства (Рис. 5.2.21):
- Иконка лого на странице логина
- Указывается иконка логотипа Системы на странице входа в Систему.
- Иконка лого
- Указывается иконка логотипа Системы, которая отображается в Системе после входа.
Для того, чтобы иконки отобразились в Системе, их нужно поместить в папку <IP-адрес серверной части Системы>/static.
5.2.3.14. Домашняя страница¶
В настройке «Домашняя страница» описываются свойства виджета Домашней страницы <IP-адрес серверной части Системы>/home.
Группа настроек используется для настройки шрифтов и цветов, используемых в системе.
Предупреждение
Для изменения настроек необходимо перейти на домашнюю страницу и осуществлять настройки на ней.
5.2.3.15. Ключевые слова¶
Данный раздел настроек позволяет определить настраиваемые ключевые слова приложения (Рис. 5.2.22):
admin-prefs-keywords.png admin-prefs-keywords-edit.png
Для каждого ключевого слова определен профиль. Профиль поддерживает следующие операции:
- Редактировать - операция позволяет редактировать настройки текущего профиля.
- Копировать - операция позволяет скопировать профиль
- Удалить - операция удаляет профиль
В профиле ключевого слова определены следующие свойства:
- Наименование - содержит наименование ключевого слова. Наименование должно соответсвовать формату $MY_REGARDS$ ( заглавные ланинские буквы, знак подчеркивания, цифры, имя должно быть обрамлено знаком ;)
- Описание - содержит сопроводительный текст для описания назначения ключевого свойства
- Код - тело ключевого слова.
Тело ключевого слова может содержать:
- текст - ТЕКСТ
- другие ключевые слова - С уважением, $SYSTEM_USER_SN$!
- javascript выражение - {{ new Date($DATE_MS$ - 1000*60*60*24*3).toLocaleString() }}
5.2.3.16. Персональное меню¶
В данном разделе настроек можно расширить персональное меню пользователя следующими способами:
- подключить сайдбар
- настроить дополнительный пункт меню.
Дополнительные пункты меню настраиваются через профили по аналогии ч ключевыми словами и горячими клавишами.
Профиль меню содержит следующие свойства:
- Наименование - внутреннее имя элемента меню
- Локализация - свойство локализации (ref-id), которое будет использоваться для настроек локализации элемента меню.
- Путь страницы - URL ссылки ( внутренней или внешней)
- Роль - роль пользователя, для которого доступен элемент меню.
Предупреждение
В настройках локализации для ref-id должны быть настроены следующие свойства: title, label.
5.2.3.17. Включение/отключение компонентов¶
- Колокольчик включен - включает доступность для пользователя модуля оповещений.
- Полнотекстовый поиск включен - включает доступность модуля полнотекстового поиска
Предупреждение
Для использования данных модулей необходимо провести ряд работ в рамках внедрения системы.