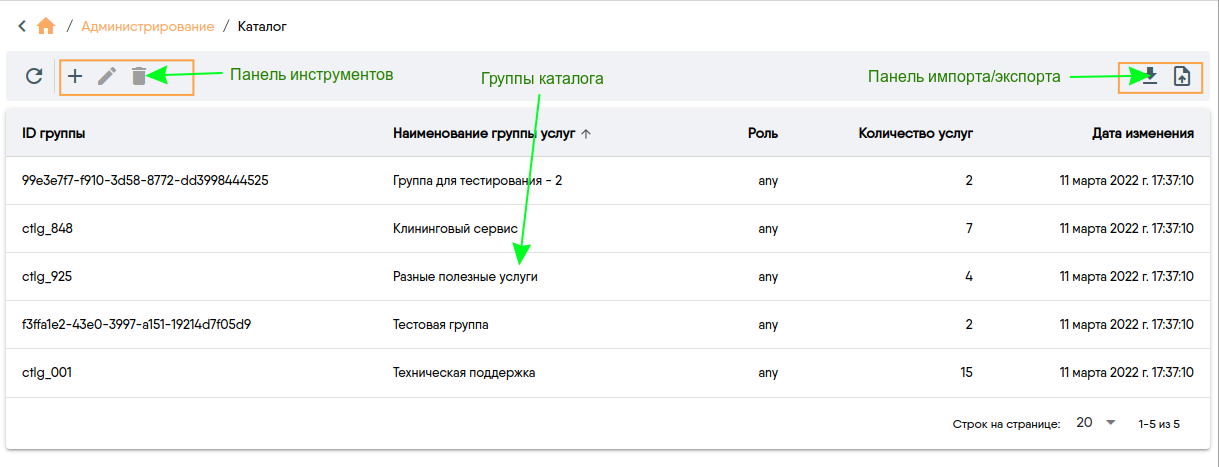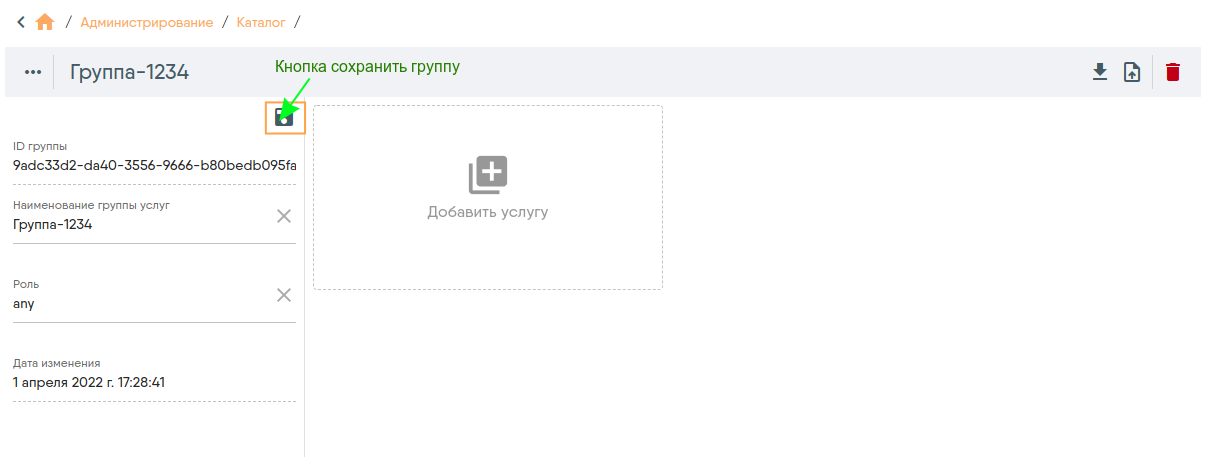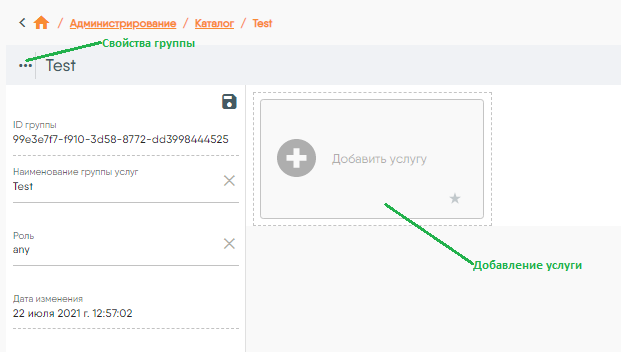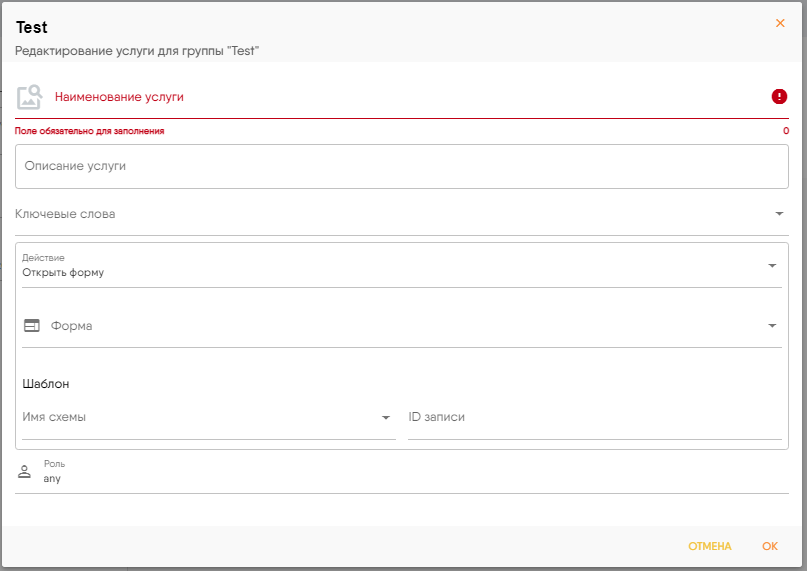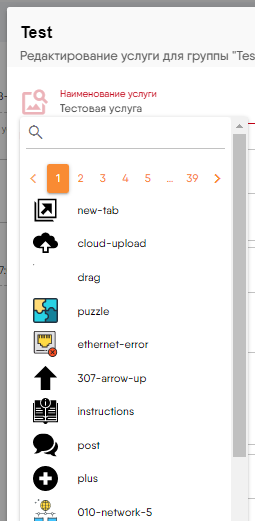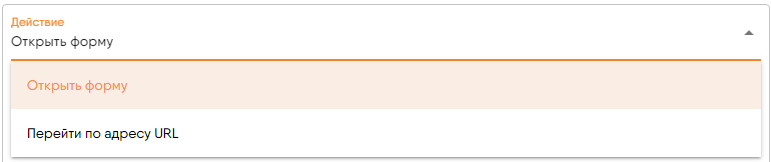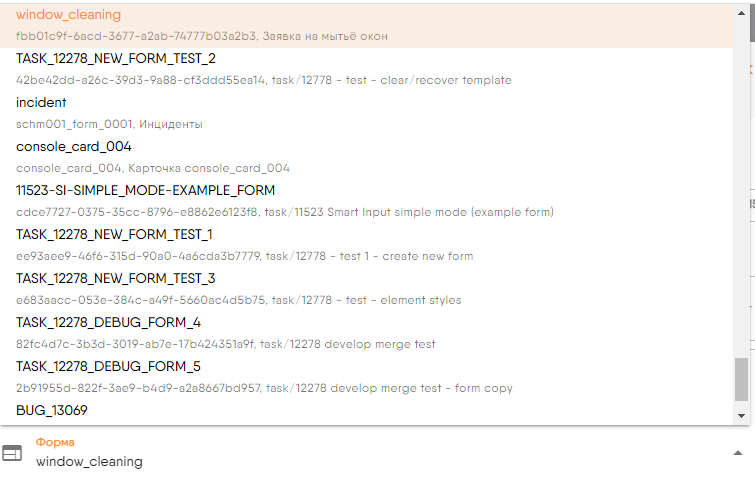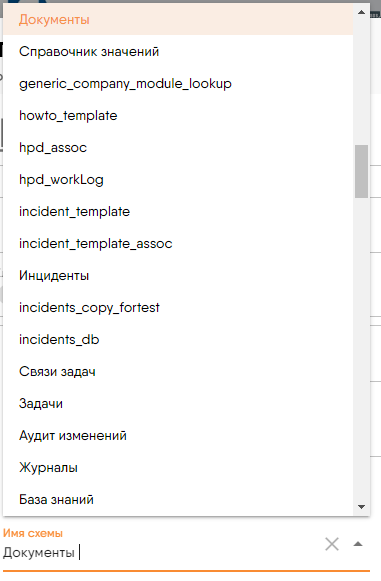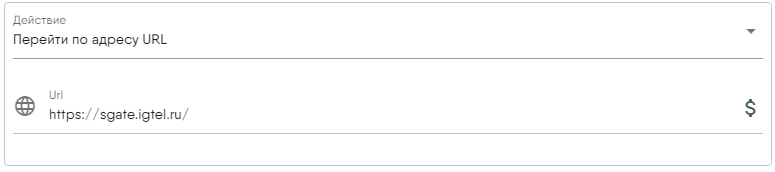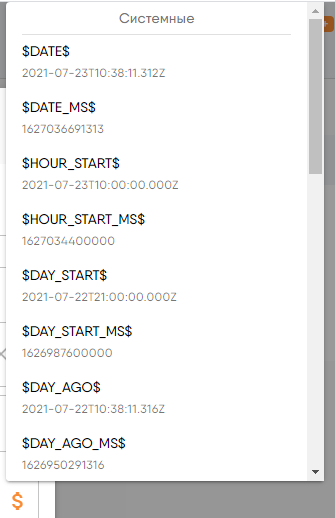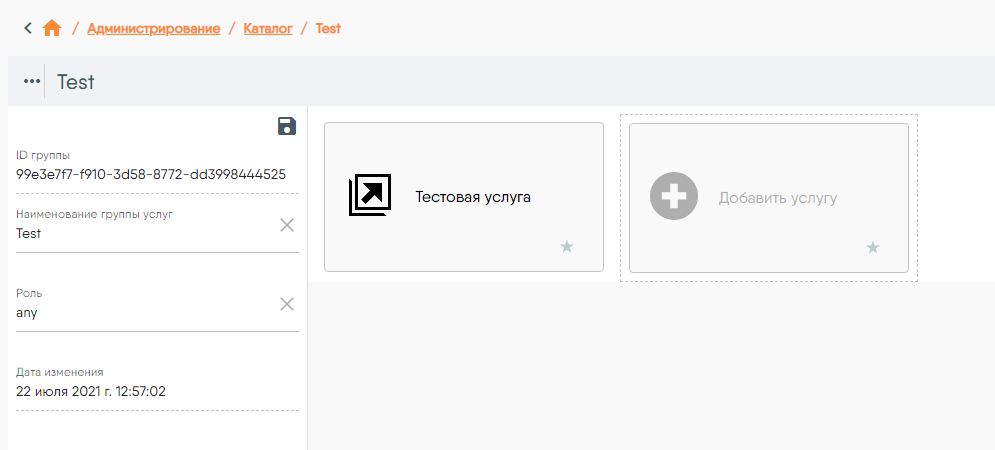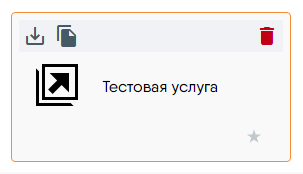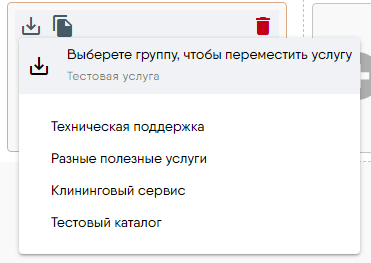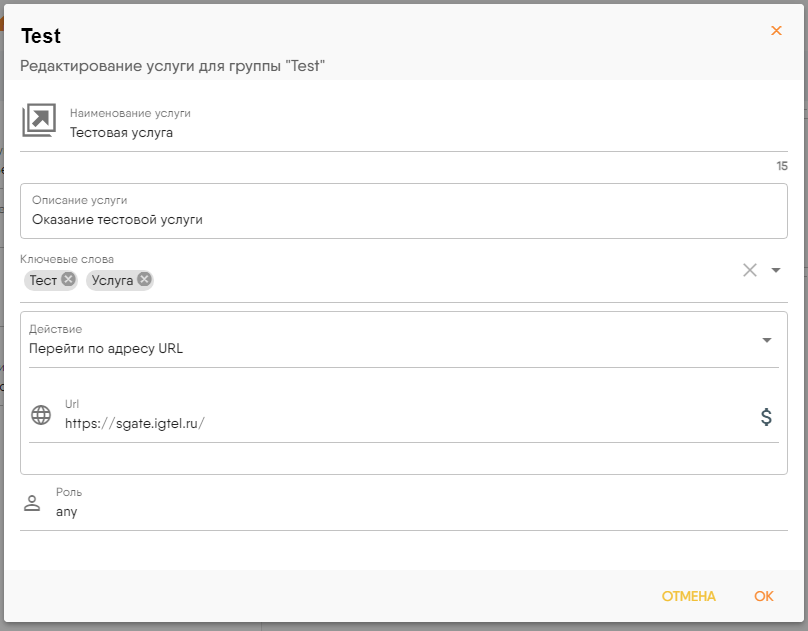5.17. Руководство по работе с каталогом услуг.¶
5.17.1. Общее описание¶
Редактор каталога позволяет настроить группы каталога и создать карточки в группах, а также настроить связь карточек с формами и внешними ссылками.
5.17.2. Навигация к редактору Каталога¶
Страница редактора Каталога открывается по кнопке «Каталог услуг» пункта «Администрирование» в сайдбаре Системы.
Примечание
В системе могут быть настроены дополнительные способы навигации. Необходимо уточнять у администраторов системы.
Панель управления Списком групп содержит следующие кнопки управления:
Кнопка Обновить данные  . Позволяет обновить Список групп.
. Позволяет обновить Список групп.
Кнопка Создать группу  . Позволяет создать новую группу в Списке групп.
. Позволяет создать новую группу в Списке групп.
Кнопка Редактировать группу  . Позволяет провести редактирование уже существующей выбранной Группы услуг. R редактированию группы можно приступить путем двойного нажатия на строке списка групп.
. Позволяет провести редактирование уже существующей выбранной Группы услуг. R редактированию группы можно приступить путем двойного нажатия на строке списка групп.
Кнопка Удалить группу  . Позволяет удалить выбранную группу. Возможно удалить только ту группу, которая не содержит услуги.
. Позволяет удалить выбранную группу. Возможно удалить только ту группу, которая не содержит услуги.
Кнопка Сохранить данные в файл  . Позволяет сохранить данные каталога в xlsx файл.
. Позволяет сохранить данные каталога в xlsx файл.
Кнопка Загрузить из файла  . Позволяет сохранить данные каталога из xlsx файла в системе.
. Позволяет сохранить данные каталога из xlsx файла в системе.
5.17.3. Создание группы услуг.¶
При нажатии кнопки Создать группу  на панели управления Списком групп услуг открывается окно создания группы услуг (Рис. 5.17.2).
на панели управления Списком групп услуг открывается окно создания группы услуг (Рис. 5.17.2).
Поля окна создания группы услуг.
ID группы - присваивается Системой автоматически.
Наименование группы услуг - необходимо ввести наименование группы услуг.
Роль - показывает, какой ролью должен обладать пользователь, чтобы увидеть группу каталога услуг.
Дата изменения - отображает дату и время создания группы.
После заполнения данных полей необходимо сохранить Группу услуг, нажав на кнопку «Сохранить группу»  . После сохранения в правой части окна создания группы услуг откроется панель добавления услуги (Рис. 5.17.3).
. После сохранения в правой части окна создания группы услуг откроется панель добавления услуги (Рис. 5.17.3).
Кнопка Свойства группы  в левом верхнем углу окна создания группы услуг позволяет скрыть левую панель окна редактирования группы (Рис. 5.17.3).
в левом верхнем углу окна создания группы услуг позволяет скрыть левую панель окна редактирования группы (Рис. 5.17.3).
5.17.4. Добавление карточки каталога.¶
5.17.4.1. Общие операции по редактировании карточки каталога¶
При нажатии панели Добавить услугу открывается форма редактирования услуги (Рис. 5.17.4).
Форма редактирования услуги содержит следующие поля:
Наименование услуги - поле, обязательное для заполнения. В это поле необходимо внести наименование услуги. После заполнения поля активируется надпись Необходимо выбрать иконку. Выбор иконки осуществляется нажатием кнопки  , после чего открывается список доступных иконок (Рис. 5.17.5). Левым щелчком мыши необходимо выбрать иконку.
, после чего открывается список доступных иконок (Рис. 5.17.5). Левым щелчком мыши необходимо выбрать иконку.
Описание услуги - поле, обязательное для заполнения. В это поле необходимо внести краткое описание услуги.
Ключевые слова - необходимо внести ключевые слова, которые несут на себе содержательную нагрузку всего описания услуги. Возможно внести несколько ключевых слов. Ввод каждого ключевого слова осуществляется по клавише Enter. Удаляется ключевое слово при нажатии кнопки  .
.
Действие - Обязательное для заполнения поле. При нажатии кнопки  в поле Действие появляется список из строк Открыть форму и Перейти по адресу URL (Рис. 5.17.6).
в поле Действие появляется список из строк Открыть форму и Перейти по адресу URL (Рис. 5.17.6).
Роль - показывает, какой ролью должен обладать пользователь, чтобы увидеть данную услугу.
5.17.4.2. Настройка действия «Открыть форму»¶
- Строка Открыть форму поля Действие позволяет выбрать форму из всплывающего списка доступных форм (Рис. 5.17.7).
После левого клика мышью по строке с выбранной формой наименование формы отобразится в поле Форма (Рис. 5.17.8).
После выбора формы открывается поле Шаблон. Поле не обязательно для заполнения. Поля для выбора шаблона: Имя схемы шаблона и ID записи в схеме, представляющей шаблон (Рис. 5.17.9).
При нажатии кнопки  всплывает список доступных схем. После левого клика мышью по строке с выбранной схемой наименование схемы отобразится в поле Имя схемы (Рис. 5.17.10).
всплывает список доступных схем. После левого клика мышью по строке с выбранной схемой наименование схемы отобразится в поле Имя схемы (Рис. 5.17.10).
5.17.4.3. Настройка действия «Перейти по адресу URL»¶
- Строка Перейти по адресу URL поля Действие позволяет отобразить URL-адрес сайта услуги (Рис. 5.17.11).
URL может содержать ключевые слова (типа $SYSTEM_USER$ и пр.). Для выбора ключевых слов доступна кнопка Доступные ключевые слова  в правой части панели ввода URL-адреса (Рис. 5.17.12). При нажатии кнопки
в правой части панели ввода URL-адреса (Рис. 5.17.12). При нажатии кнопки  всплывает список доступных ключевых слов.
всплывает список доступных ключевых слов.
{{ new Date($DAY_AGO_MS$).toLocaleDateString() }}.Пример URL:
http://cbr.ru/currency_base/daily/?UniDbQuery.Posted=True&UniDbQuery.To={{ new Date($DAY_AGO_MS$).toLocaleDateString() }}.
5.17.5. Редактирование группы услуг.¶
После выделения Группы услуг левым кликом мыши при нажатии кнопки Редактировать группу  на панели управления Списком групп услуг открывается окно редактирования группы услуг (Рис. 5.17.13).
на панели управления Списком групп услуг открывается окно редактирования группы услуг (Рис. 5.17.13).
На кнопке редактирования услуги (Рис. 5.17.14) при поднесении курсора активируются три иконки:
- Перенести в другую группу -
 - позволяет перенести услугу в другую группу. При нажатии на иконку
- позволяет перенести услугу в другую группу. При нажатии на иконку  открывается всплывающий список доступных для переноса групп услуг (Рис. 5.17.15).
открывается всплывающий список доступных для переноса групп услуг (Рис. 5.17.15).
- Копировать -
 - позволяет копировать услугу в буфер обмена.
- позволяет копировать услугу в буфер обмена. - Удалить -
 - позволяет удалить услугу.
- позволяет удалить услугу.
5.17.6. Редактирование карточки каталога.¶
При нажатии на панель услуги открывается форма редактирования параметров услуги (Рис. 5.17.16). Редактирование происходит по алгоритмам, представленным выше в разделе Добавление карточки каталога. .
Сохранение отредактированной карточки услуги происходит при нажатии кнопки  в правой нижней части карточки. Выход из карточки без сохранения происходит при нажатии кнопки
в правой нижней части карточки. Выход из карточки без сохранения происходит при нажатии кнопки  в правой нижней части карточки.
в правой нижней части карточки.