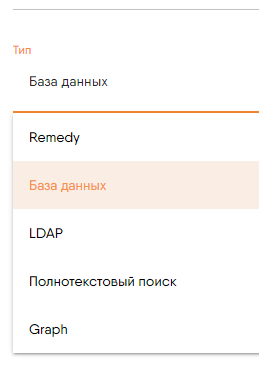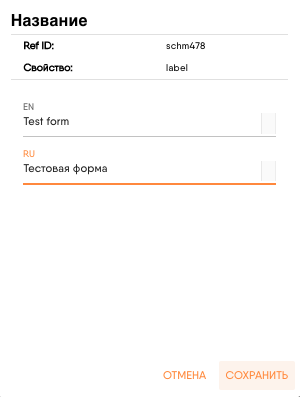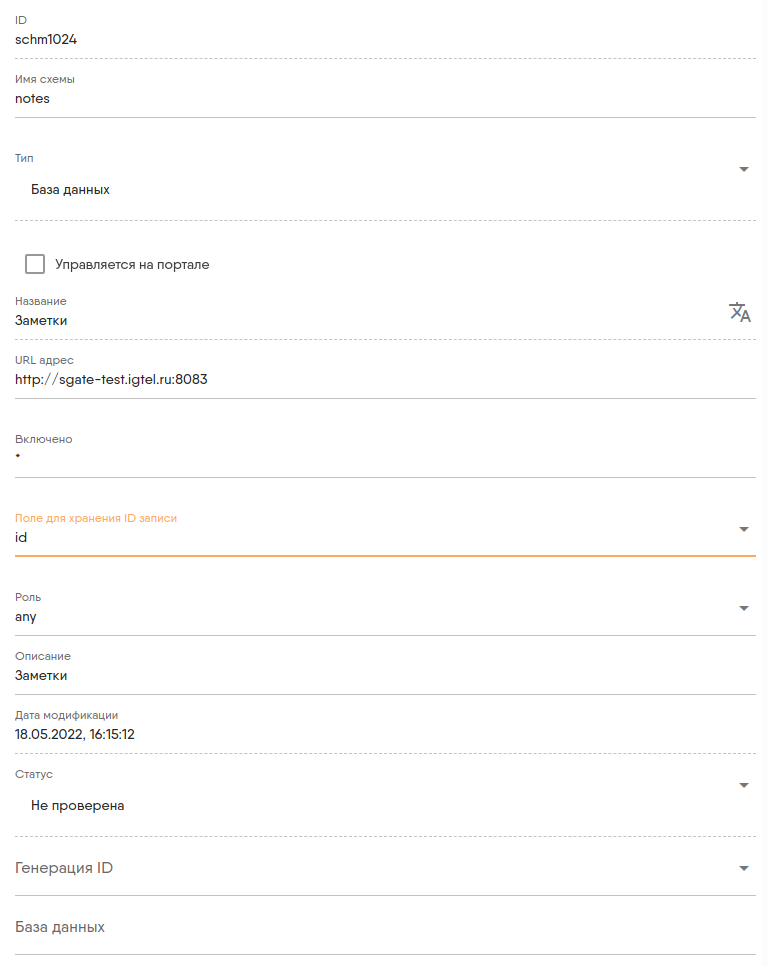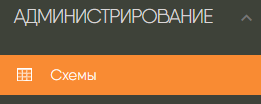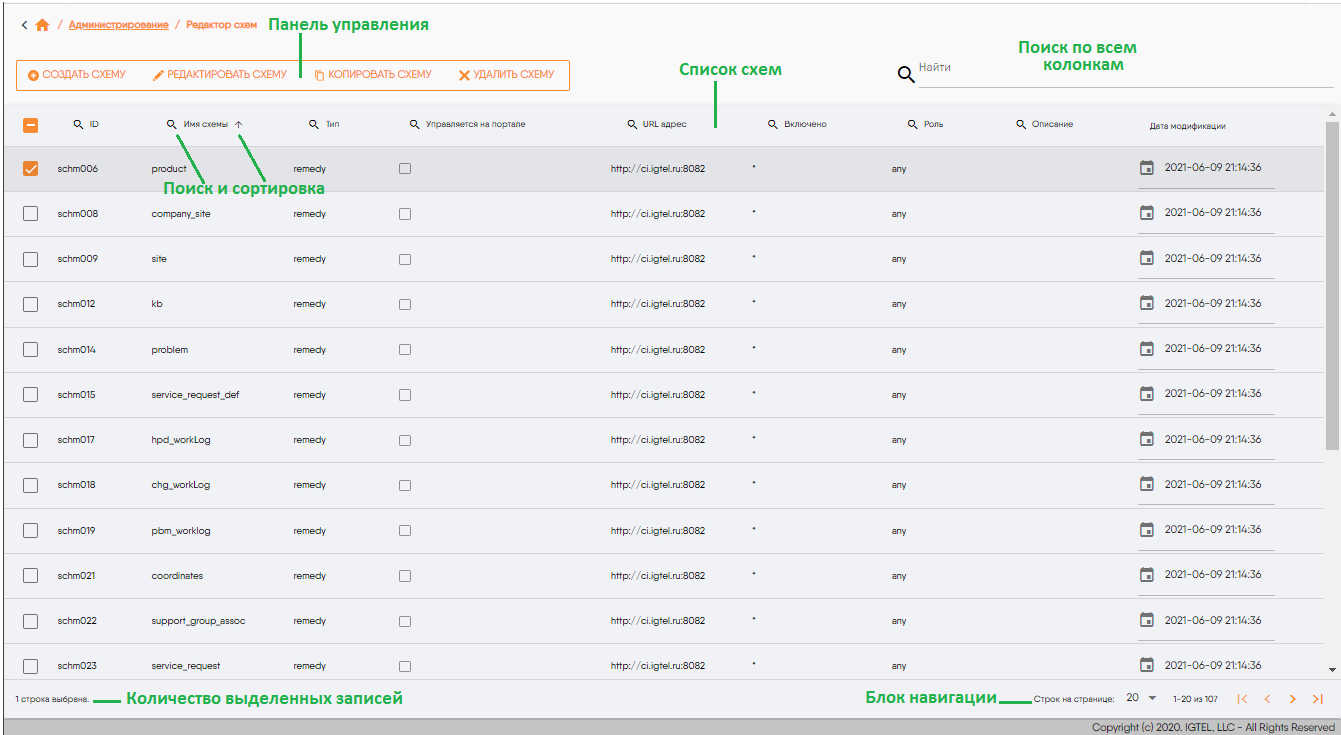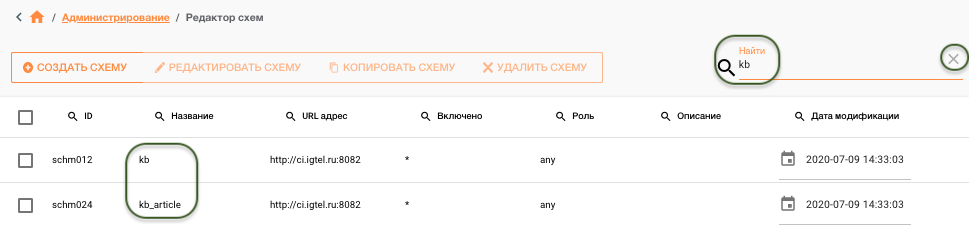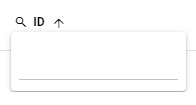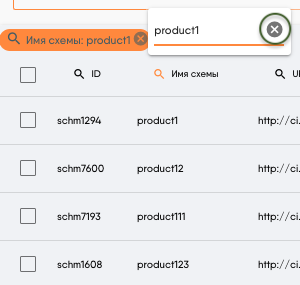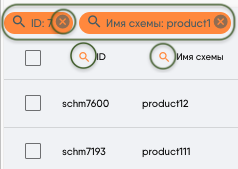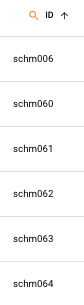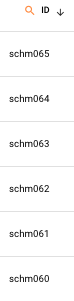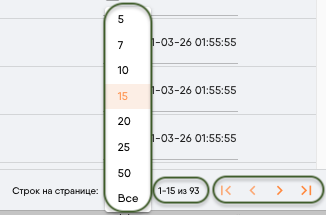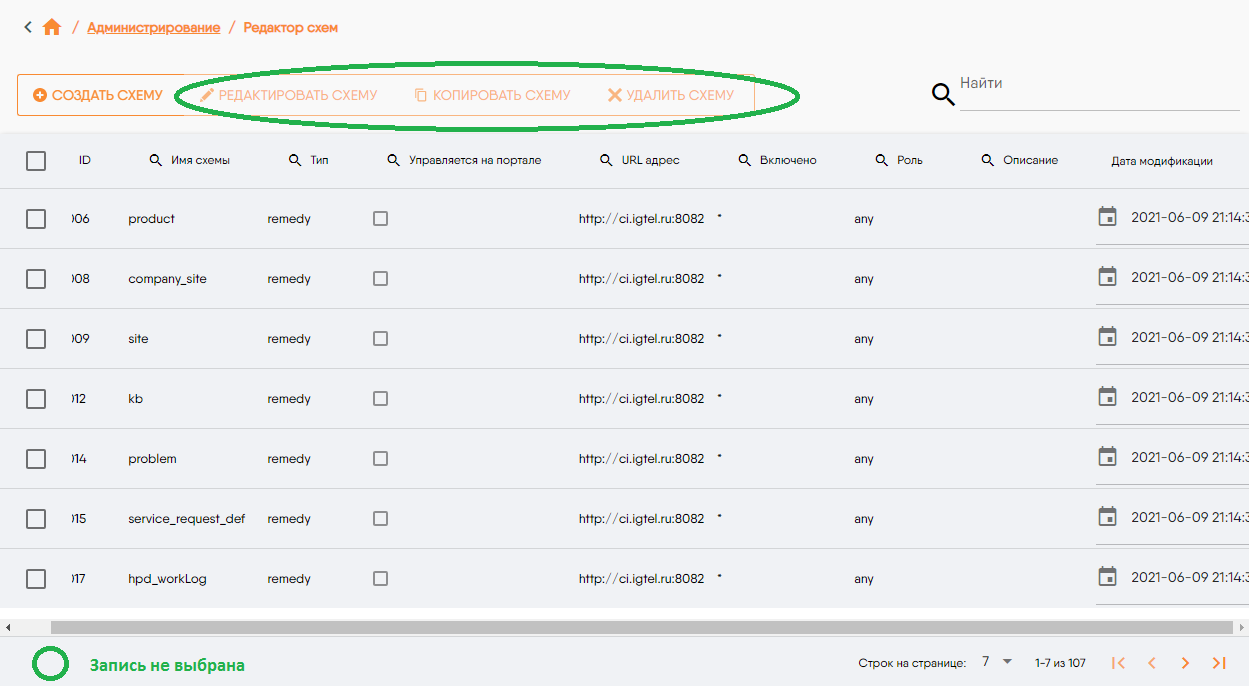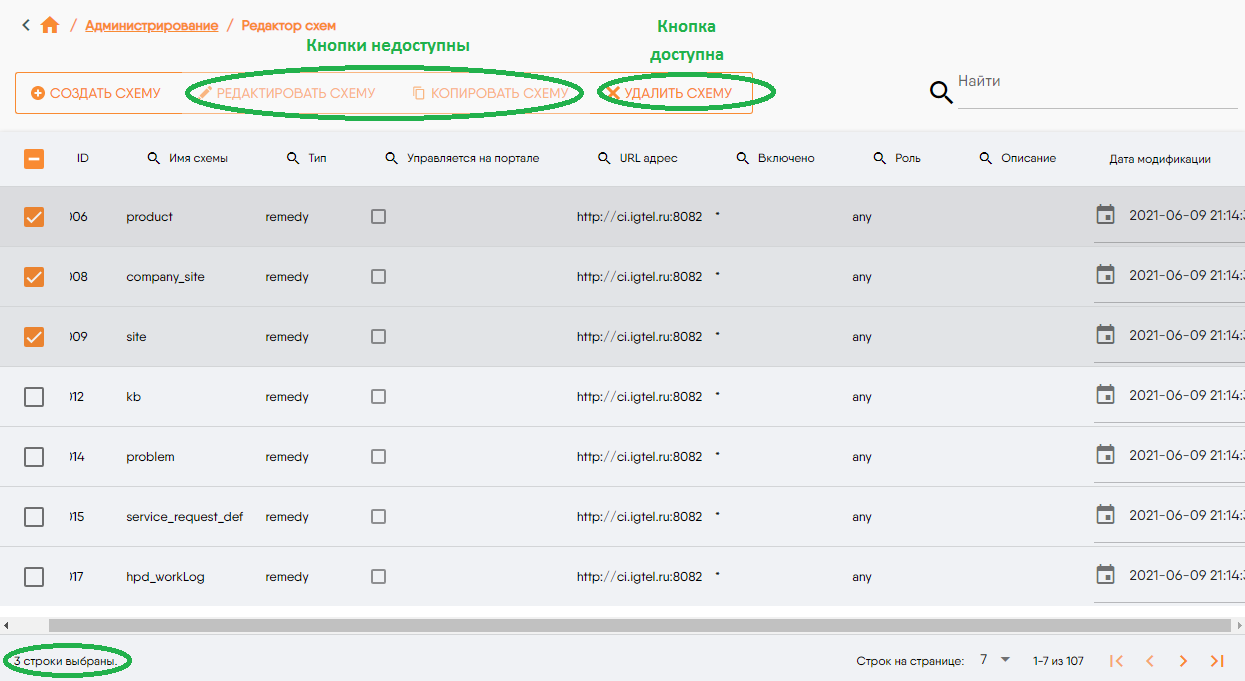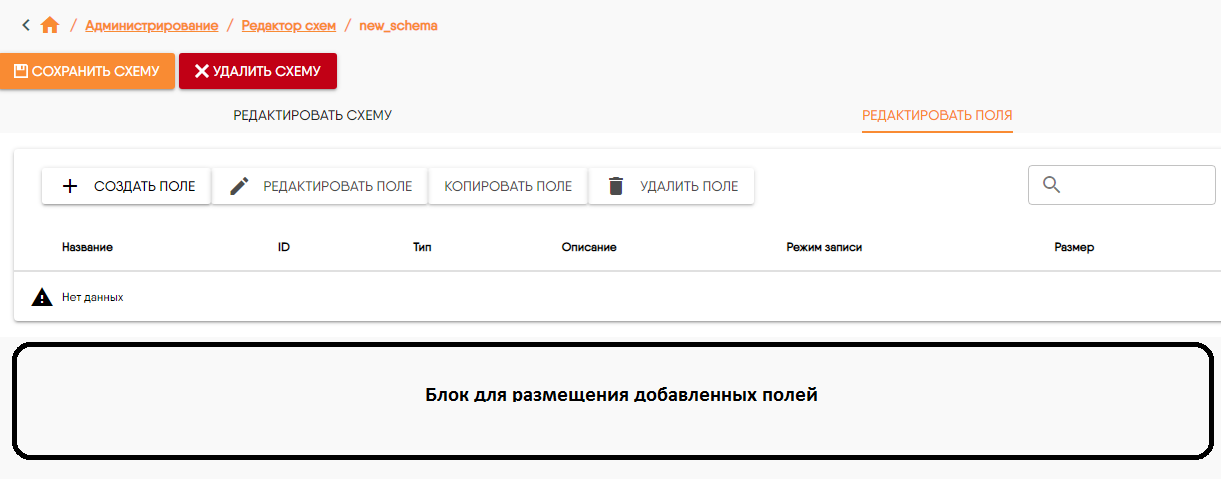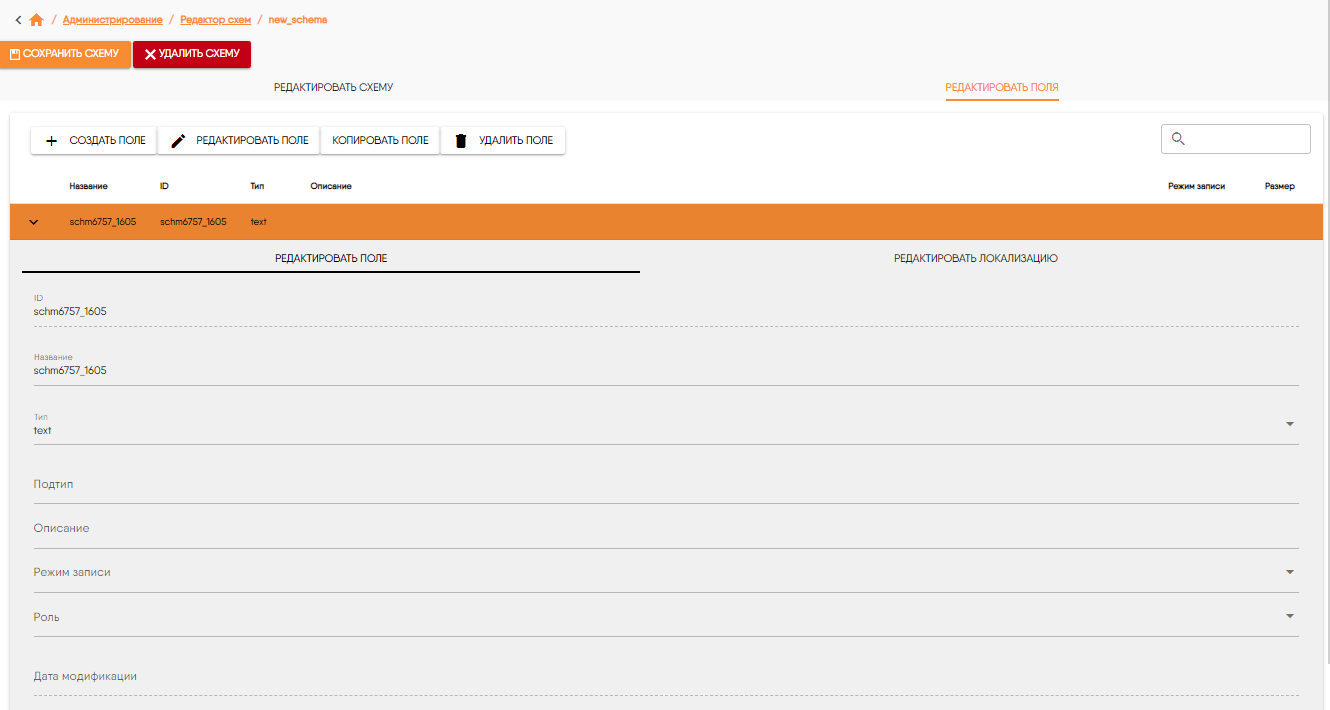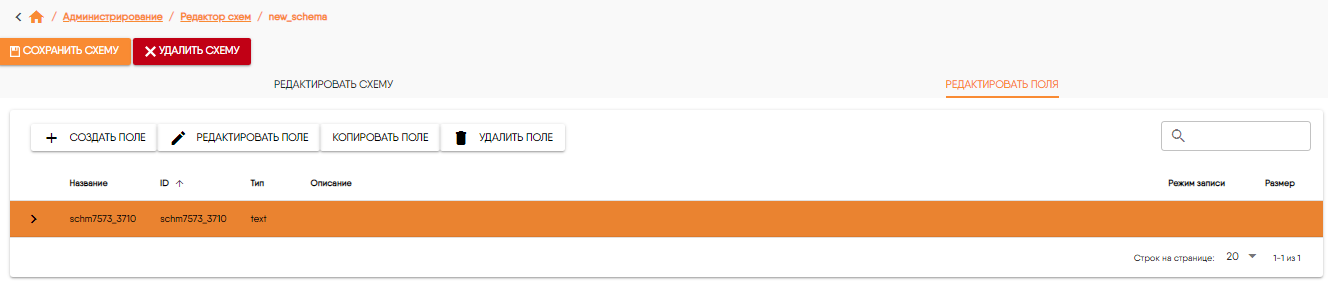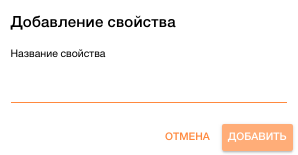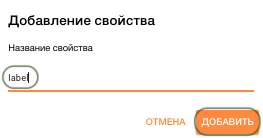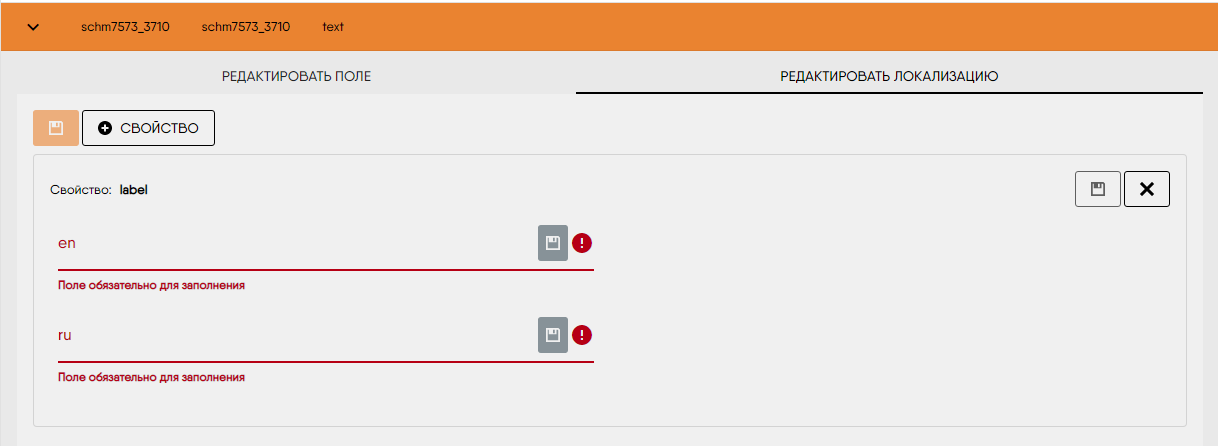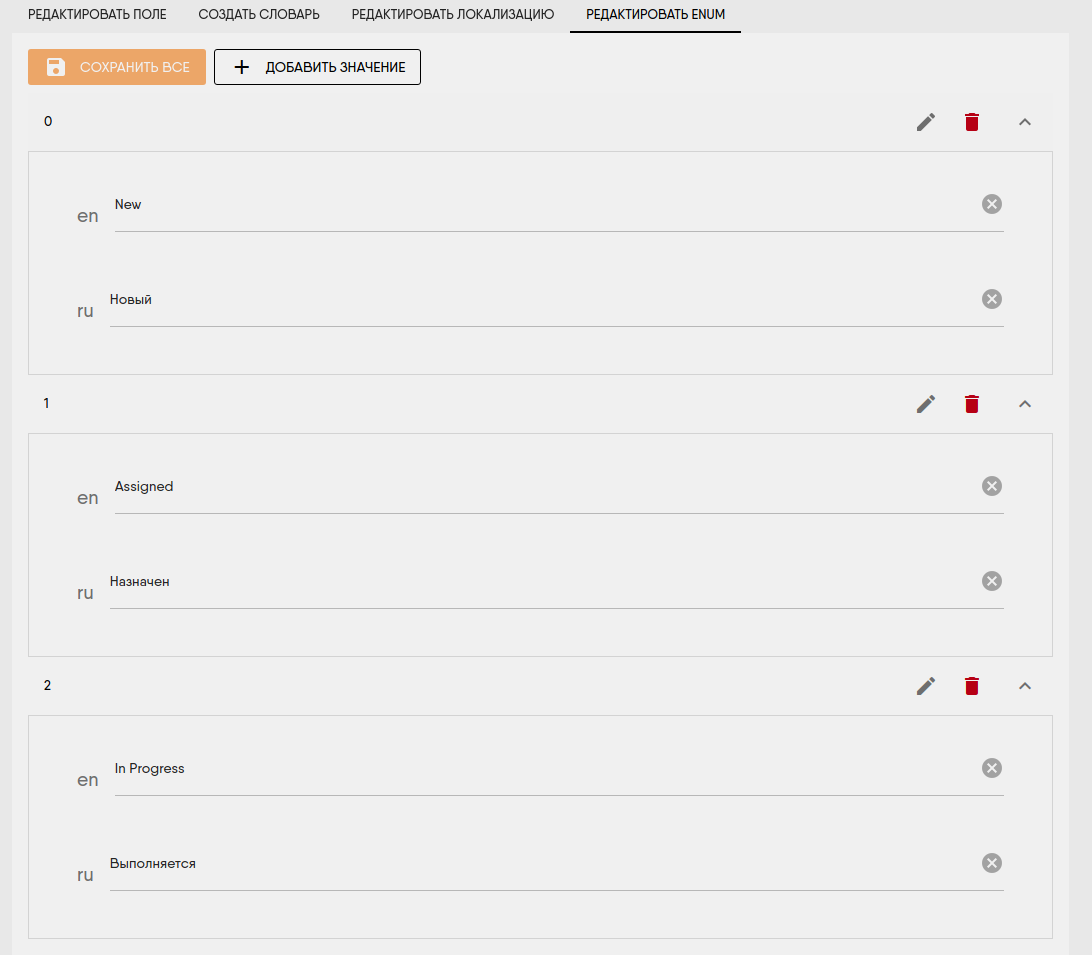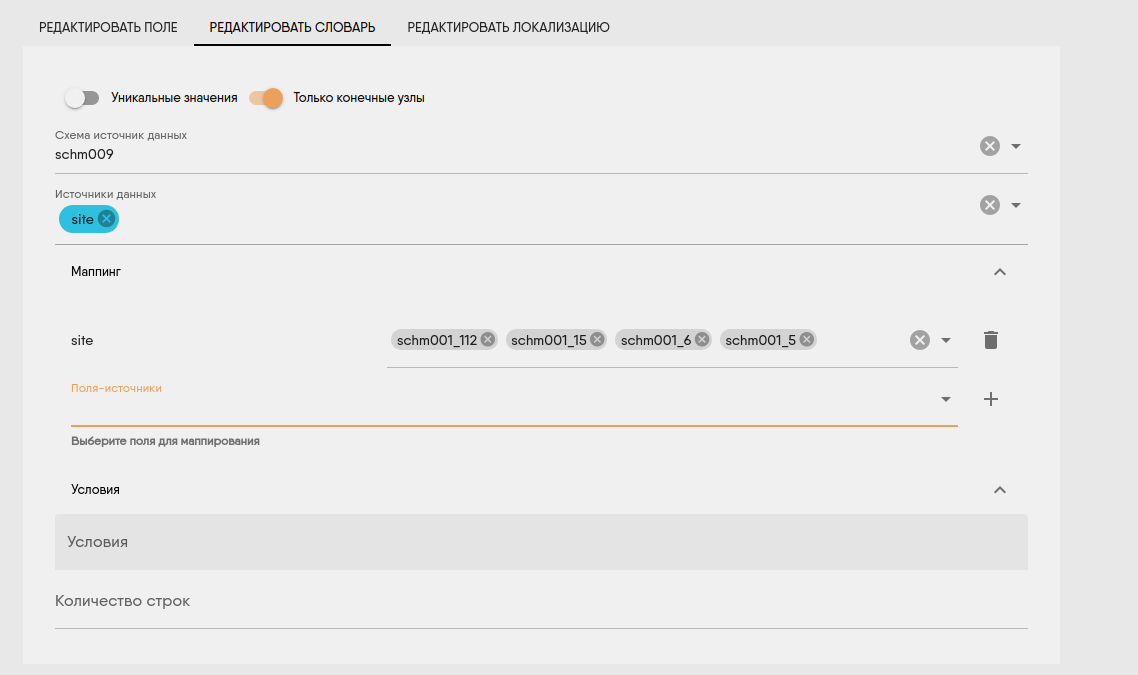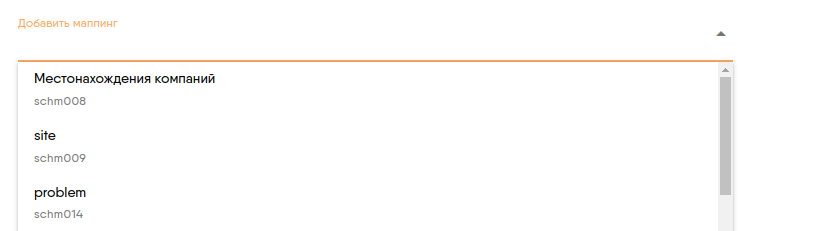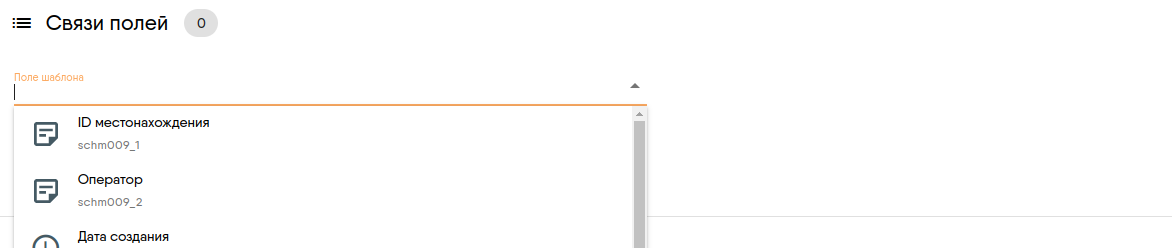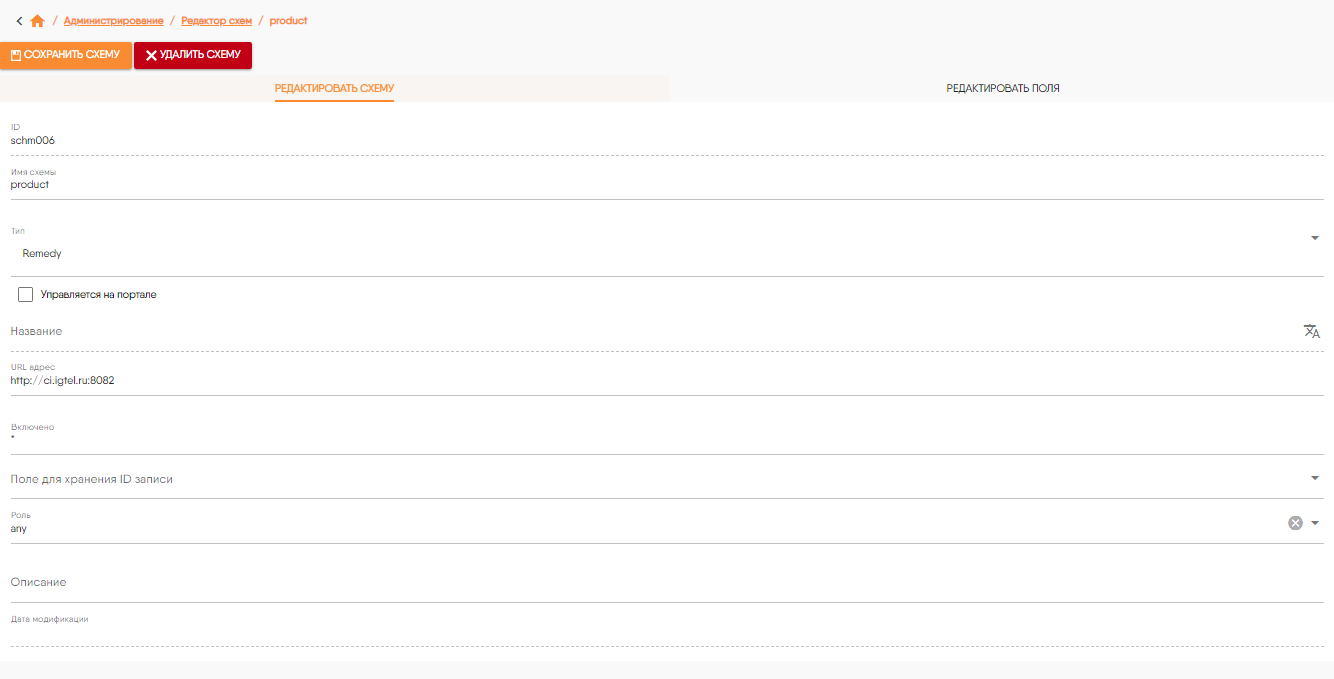5.5. Руководство по настройке схем¶
5.5.1. Назначение редактора схем¶
Схема - это «плоская» модель данных в системе-источнике. Эквивалентом схемы является таблица в реляционной базе данных.
В схеме описываются ее ключевые характеристики и поля, содержащие данные.
Данные схемы могут храниться в разных источниках данных таких как: реляционные базы данных, индексные базы, графовые базы, другие системы.
В стандартной поставке поддерживается только реляционные базы данных как источники данных.
Примечание
Модель данных - это совокупность структур данных и операций их обработки.
Редактор схем предназначен для создания и редактирования схем данных с которыми будут работать пользователи в рамках процессов, поддерживаемых приложением.
В функции Администратора Системы входит создание, изменение, копирование, удаление схем, а также настройка доступа к схемам или к определенным полям схем для различных ролей пользователей.
5.5.2. Атрибуты схемы данных¶
5.5.2.1. Основные атрибуты схемы данных¶
Схема данных описывается следующими атрибутами:
- ID
- Идентификатор схемы. Значение формируется автоматически. Поле недоступно для редактирования.
- Имя схемы
- Текстовое поле для ввода названия схемы.
- Тип
- Поле для ввода типа схемы. Тип по умолчанию – База данных. В этой форме необходимо выбрать тип схемы из списка. Тип схемы определяет тип системы-источника данных. В стандартной поставке поддерживается только тип по умолчанию: база данных.
- Управляется на портале
- Флаг указывает на то, что в источнике данных будет создана сущность, соответсвующая схеме. На текущий момент применимо только для типа схемы «База данных»
- Название
Поле для ввода локализованных названий схемы. Форма для ввода локализованных названий схемы открывается после нажатия на кнопку
 «Править локализацию» на вкладке «Редактировать схему» (Рис. 5.5.3).
«Править локализацию» на вкладке «Редактировать схему» (Рис. 5.5.3).В этой форме необходимо заполнить соответствующие поля локализации и нажать кнопку «Сохранить». После этого локализованные значения названия схемы появятся в таблице Редактора локализации. Флаг, установленный в поле «Управляется на портале» транслирует изменения схемы на на систему-источник и соответствующим образом изменяет её, создавая (для БД) таблицы и колонки. Если флаг не выставлен, то изменение схемы на портале никак не влияет на систему-источник. Подробнее о Редакторе локализации см. Руководство по настройке локализации.
- URL адрес
- Адрес адаптера, через который будут получены данные.
- Включено
Здесь должнен быть описан перечень методов, которые поддерживает данная схема.
Примечание
Если в API есть метод, но он не поддерживается данной схемой, то должна вернуться ошибка.
- Поле для хранения ID записи
- Название поля схемы, в котором хранится идентификатор записи в этой схеме. Берется из списка полей схемы. Если поле не заполнено, то берется значение по умолчанию (поле схемы с названием «ID»). На текущий момент, в редакторе схем, поле обязательно для заполнения.
- Роль
- Указывается роль Пользователя, которая имеет доступ к данным схемы.
- Описание
- Текстовое поле для ввода описания схемы.
- Дата модификации
- В поле автоматически устанавливаются дата и время последнего изменения схемы в формате ДД.ММ.ГГГГ, ЧЧ:ММ:СС. Поле недоступно для редактирования.
- Статус
- Определяет статус создания схемы в источнике.
0 - не проверена
1 - проверена
2 - ошибка
Схема в статусе 0, пока не вернется ответ от адаптера с результатом создания/изменения схемы
- Генерация ID
- Поле определяет способ генерации идентификатора для записи. Значение выбирается из списка:
- в формате UUID
- генерируется базой данных
- запрещена
- База данных
- Используется для схем типа «База данных». Определяет имя таблицы в базе данных, если оно отличается от имени схемы.
5.5.2.2. Атрибуты поля схемы данных¶
Поле схемы имеет следующие свойства:
- Перечисляемое
- Флаг определяет то, что поле имеет ограниченный набор значений, определяемый в редакторе схем.
- Основной ключ
- Флаг определяет то, что поле является ключом ( prpimary key)
- Обязательное
- Флаг определяет то, что поле обязательно для заполнения.
- Нехранимое
- Флаг определяет то, что значение поля не сохраняется в источнике данных.
- Контролируется адаптером/бэкендом
- Флаг определят то, что поле является системным. Значение поле может быть переопределено в источнике данных.
- ID
- Идентификатор поля. Значение формируется автоматически. Свойство недоступно для редактирования.
- Название
- Вводится текстовое название поля.
- Тип
- Тип данных поля. По умолчанию присваивается значение «text». В выпадающем списке можно выбрать одно из значений (Рис. 5.5.4):
- Значение поля по умолчанию
Примечание
Все типы данных описаны в приложении «Приложение 1. Типы данных, используемые в Системе».
- Подтип
- Поле задает подтип данных для выбранного типа. Сейчас используется только в сочетании с типом «number». Возможные значения:
- integer
- Для целых чисел
- real
- Для дробных чисел с фиксированной точкой
- decimal
- Числа с плавающей точкой
- Описание
- Вводится текстовое описание поля.
- Роль
- Указывается роль Пользователя, которая имеет доступ к данным поля.
- Дата модификации
- Автоматически проставляется дата и время последнего изменения свойств поля в unix-формате. Свойство недоступно для редактирования.
- Минимальное значение
- Определяет минимальное значение для числового поля.
- Максимальное значение
- Определяет максимальное значение для числового поля.
Для перечесляемого поля дополнительно необходимо будет определить список перечисляемых значений. Для любого поля может быть задан словарь: вспомогательная схема данных в которой могут быть определены значения поля.
5.5.3. Расположение редактора схем¶
Страница настройки схем открывается по кнопке «Схемы» пункта «Администрирование» в сайдбаре Системы (Рис. 5.5.5).
Примечание
Название пунктов меню сайдбара и расположение этих пунктов требуется уточнить в документации на Систему, так как они могут отличаться в зависимости от настроек Системы.
Страница настройки схем также открывается из интернет-браузера по адресу: <IP-адрес серверной части Системы>/admin/schemas.
После нажатия на кнопку «Схемы» либо после перехода по адресу, указанному выше, в рабочей области Системы отобразится панель управления схемами, таблица со списком существующих в Системе схем и блок навигации по списку схем (Рис. 5.5.6).
5.5.4. Поиск и навигация в редакторе схем¶
5.5.4.1. Поиск по всем колонкам таблицы¶
Поле поиска по всем колонкам таблицы находится над таблицей (Рис. 5.5.6). Для поиска нужных записей таблицы в поле поиска следует ввести необходимое значение и нажать Enter. Поиск выполняется с учетом регистра введенного значения.
В результате выполненного поиска в таблице останутся только те записи, у которых хотя бы в одной из колонок встречается значение, указанное в поле поиска (Рис. 5.5.7).
Поле поиска очищается по кнопке  . Поле поиска в Редакторе схем скрывается/отображается по кнопке
. Поле поиска в Редакторе схем скрывается/отображается по кнопке  (Рис. 5.5.8).
(Рис. 5.5.8).
5.5.4.2. Поиск и сортировка в колонке таблицы¶
В шапке таблицы для каждой колонки предусмотрена возможность поиска данных и возрастающей/убывающей сортировки данных (Рис. 5.5.6).
После нажатия на кнопку  «Поиск» в шапке таблицы появляется текстовое поле для ввода необходимого текста для поиска (Рис. 5.5.9).
«Поиск» в шапке таблицы появляется текстовое поле для ввода необходимого текста для поиска (Рис. 5.5.9).
При вводе в это поле определенной комбинации знаков в таблице остаются только те записи, у значений которых в данной колонке присутствует введенная комбинация знаков (Рис. 5.5.10).
Название фильтруемой колонки и значение, введенное в поле поиска, появятся над таблицей со списком схем (Рис. 5.5.11).
Таким же образом над таблицей отображаются названия всех фильтруемых колонок и значения, введенные в соответствующие поля поиска (Рис. 5.5.11).
Если для колонки заполнено поле поиска, то кнопка «Поиск» подсвечивается оранжевым цветом (Рис. 5.5.11).
Поле поиска очищается по кнопке  (Рис. 5.5.10) или по кнопке
(Рис. 5.5.10) или по кнопке  рядом с соответствующим значением, расположенным над таблицей (Рис. 5.5.11).
рядом с соответствующим значением, расположенным над таблицей (Рис. 5.5.11).
Возрастающая сортировка в колонке выполняется по кнопке  (Рис. 5.5.12), убывающая сортировка - по кнопке
(Рис. 5.5.12), убывающая сортировка - по кнопке  (Рис. 5.5.13).
(Рис. 5.5.13).
5.5.4.3. Навигация по таблице со списком схем¶
Блок навигации по списку схем расположен под списком схем (Рис. 5.5.6). В блоке навигации (Рис. 5.5.14):
- Предусмотрена возможность выбирать из выпадающего списка количество записей, выводимых на лист. Выбрать можно одно из значений: 5, 7, 10, 15, 20, 25, 50, All.
- Можно переходить на любую страницу таблицы по кнопкам
 «Назад»/
«Назад»/ «Вперед».
«Вперед». - Можно перейти на первую или последнюю страницу по кнопкам
 «На первую страницу»/
«На первую страницу»/ «На последнюю страницу».
«На последнюю страницу». - Указывается диапазон записей на текущей странице и общее количество записей в таблице.
5.5.4.4. Доступность кнопок на панели управления¶
Кнопка «Создать схему» на панели управления схемами доступна всегда. Кнопки «Редактировать схему», «Копировать схему», «Удалить схему» на панели управления схемами доступны, если у одной записи таблицы включен флаг в первой колонке (Рис. 5.5.6). Если запись не выбрана, то эти кнопки недоступны (Рис. 5.5.15).
Кнопки «Редактировать схему», «Копировать схему» недоступны, если у нескольких записей таблицы включен флаг в первой колонке (Рис. 5.5.16). В этом случае на панели управления схемами остаются доступными только кнопки для массовых операций и кнопка «Создать схему» (см. Массовые операции над записями таблицы).
5.5.4.5. Массовые операции над записями таблицы¶
Массовые операции выполняются над записями, у которых включен флаг в первой колонке таблицы (Рис. 5.5.16).
Для выполнения массовых операций необходимо выбрать несколько записей в таблице. Под таблицей указано количество выбранных записей (Рис. 5.5.16).
Примечание
Включить/отключить флаг для всех записей на странице можно включением/отключением флага  в шапке таблицы.
в шапке таблицы.
При выборе нескольких записей таблицы на панели управления схемами доступными останутся только кнопки для выполнения массовых операций (Рис. 5.5.16).
Массовая операция удаления записей таблицы
В Системе предусмотрено выполнение массовой операции удаления записей таблицы. Для этого необходимо выбрать несколько записей и нажать кнопку «Удалить схему» (Рис. 5.5.16). После нажатия на эту кнопку откроется форма для подтверждения удаления выбранных схем (Рис. 5.5.17).
После нажатия на кнопку «Подтверждаю» выбранные схемы будут удалены из списка схем.
5.5.5. Создание схемы¶
Форма для создания и настройки схемы открывается по кнопке «Создать схему» на панели управления схемами (Рис. 5.5.6).
Форма создания схемы имеет следующие вкладки (Рис. 5.5.18):
- Редактировать схему.
- Редактировать поля.
5.5.5.1. Работа с вкладкой «Редактировать схему»¶
На вкладке «Редактировать схему» расположены ключевые атрибуты схемы данных (см. Раздел 5.5.2)
5.5.5.2. Работа с вкладкой «Редактировать поля»¶
На вкладке «Редактировать поля» необходимо добавить все поля данных, соответствующие полям в системе-источнике, а также настроить свойства этих полей.
На вкладке расположена панель управления полями и блок для отображения добавленных полей (Рис. 5.5.19).
Поле создается по кнопке «Создать поле» на панели управления (Рис. 5.5.19). После нажатия на эту кнопку в блоке для отображения полей схемы появится новое поле (Рис. 5.5.20). Свойства этого поля и настройка локализации поля отображаются ниже в развернутой форме на соответствующих вкладках.
По умолчанию это текстовое поле. Значение свойства «ID» - это сочетание ID схемы и произвольного числового значения. В свойстве «Наименование» дублируется значение из свойства «ID» (Рис. 5.5.20).
После нажатия на кнопку  слева от наименования поля (Рис. 5.5.20) или на кнопку «Редактировать поле» форма со свойствами поля и настройкой локализации сворачивается
(Рис. 5.5.21). Разворачивается форма аналогичным образом.
слева от наименования поля (Рис. 5.5.20) или на кнопку «Редактировать поле» форма со свойствами поля и настройкой локализации сворачивается
(Рис. 5.5.21). Разворачивается форма аналогичным образом.
5.5.5.2.1. Настройка свойств поля¶
Настройка свойств поля состоит в заполнении значенй свойств поля ( см. Раздел 5.5.2.2)
5.5.5.2.2. Настройка локализации поля¶
Локализация поля - это перевод его значения на язык, выбранный в Системе.
Локализация поля выполняется на вкладке «Редактировать локализацию» по кнопке «Добавить свойство к элементу» (Рис. 5.5.22).
После нажатия на эту кнопку откроется форма «Добавление свойства» (Рис. 5.5.23).
В текстовое поле «Название свойства» необходимо ввести название свойства «label» (наименование) и нажать кнопку «Добавить» (Рис. 5.5.24).
После этого на вкладке «Редактировать локализацию» появятся поля для ввода значений свойства «label» для различных языков.
В этих полях следует указать необходимые значения и нажать кнопку «Сохранить локализацию элемента» (Рис. 5.5.25).
5.5.5.2.3. Настройка значений для поля с типом данных enum¶
Для поля с типом данных enum предусмотрена настройка значений выпадающего списка. Она выполняется на вкладке «Редактировать enum» (Рис. 5.5.26).
По кнопке «Добавить значение» открывается форма для добавления значения в выпадающий список.
Следует ввести необходимое значение в текстовое поле и нажать кнопку «Добавить».
Примечание
Значением для поля enum может быть целое число или латинские символы.
Добавленное значение и поля для ввода значений на различных языках отобразятся на вкладке «Редактировать enum»
В соответствующих полях следует указать необходимые значения на различных языках и сохранить их по кнопке «Сохранить локализацию».
Добавление еще одного значения в выпадающий список выполняется по кнопке «Добавить значение» на вкладке «Редактировать enum» (Рис. 5.5.26).
Примечание
Значения с типом данных Enum упорядочиваются по лексикографическому порядку для текстовых значений. Соответственно все операторы сравнения, применяемые к полям с типом enum, работают так же, как если бы эти операторы применялись к текстовым значениям.
В результате на вкладке «Редактировать enum» будут указаны все значения на различных языках, соответвующие значениям выпадающего списка для поля enum.
Сохранить все изменения на вкладке «Редактировать enum» можно по кнопке «Сохранить все».
5.5.5.2.4. Настройка словаря¶
Настройка словаря позволит в дальнейшем выбирать значения поля из списка в формах или фильтрах консоли. Настройка словаря доступна на вкладке «Редактировать словарь» редактора поля (Рис. 5.5.27). Для настройки словаря необходимо определить следующие параметры:
- Уникальные значения
- Из связанной схемы будут браться только уникальные значения
- Только конечные узлы
- Из связанной схемы можно будет выбирать только конечные узлы
- Схема источник данных
- Схема из которой будут браться значения для поля
- Источники данных
- Поле связанной схемы, из которого будут подставляться значения в текущее поле
- Маппинг
- Раздел настроек в котором поля схемы источника связываются с другими полями текущей схемы при подстановке.
- Поля-источники
- Параметр маппинга, связывающий поле схемы источника с полми текущей схемы.
- Условия
- Условие в формате Cause API? Которое определяет выборку данных из связанной схемы.
- Количество строк
- Количество строк, которое будет возвращаться при выборе значения из списка.
5.5.5.3. Работа с вкладкой «Редактировать маппинг軶
5.5.5.3.1. Назначение¶
5.5.5.3.2. Добавление маппинга¶
Для добавления маппинга необходимо выбрать из списка схему шаблона (Рис. 5.5.29) :
5.5.5.3.3. Удаление маппинга¶
 удаления в строке маппинга.
удаления в строке маппинга.5.5.5.3.4. Настройка/Редактирование маппинга¶
 в строке маппинга.
в строке маппинга.- Добавить связь
- Удалить связь
- удалить все связи маппинга
Примечание
Операции описаны ниже.
Примечание
Перечень всех доступных связей можно получить нажав на иконку Связи полей
5.5.5.3.5. Добавление новой связи в маппинг¶
При добавлении новой связи необходимо:
- Выбрать поле схемы шаблона (Рис. 5.5.30) :
- Выбрать поле схемы (Рис. 5.5.31) :
- Добавить связь, нажав на кнопку
 справа от описания связи.
справа от описания связи.
5.5.5.3.6. Удаление связи в маппинге¶
Для удаления связи необходимо нажать на кнопку  справа от описания связи.
справа от описания связи.
5.5.5.3.7. Удаление всех связей в маппинге¶
Для удаления всех связей необходимо нажать на кнопку  справа от иконки Связи полей.
справа от иконки Связи полей.
5.5.5.3.8. Сохранение маппинга¶
Данные маппинга сохраняются вместе со всей схемой.
5.5.5.4. Работа с вкладкой «Редактировать индексы»¶
5.5.5.4.1. Назначение¶
5.5.5.4.2. Добавление индекса¶
Для добавления индекса необходимо нажать на кнопку 
Для индекса, описывающего уникальность комбинации полей, необходимо установить флаг Уникальный, в описании индекса.
5.5.5.4.3. Удаление индекса¶
 удаления в строке индекса.
удаления в строке индекса.5.5.5.4.4. Настройка/Редактирование индекса¶
 в строке индекса.
в строке индекса.- Добавить поле
- Удалить поле
- удалить все поля индекса
Примечание
Операции описаны ниже.
Примечание
Перечень всех доступных полей можно получить нажав на иконку Поля индекса
5.5.5.4.5. Добавление нового поля в индекс¶
При добавлении нового поля необходимо выбрать поле из списка:
Выбрать поле схемы (Рис. 5.5.33) :
5.5.5.4.6. Удаление поля из индекса¶
Для удаления поля из индекса необходимо нажать на кнопку  справа от описания поля.
справа от описания поля.
5.5.5.4.7. Удаление всех полей из индекса¶
Для удаления всех полей индекса необходимо нажать на кнопку  справа от иконки Поля индекса.
справа от иконки Поля индекса.
5.5.5.4.8. Сохранение индекса¶
Данные индекса сохраняются вместе со всей схемой.
5.5.6. Редактирование схемы¶
Форма для редактирования схемы открывается по кнопке «Редактировать схему» на панели управления схемами (Рис. 5.5.34).
Функционал редактирования схемы аналогичен функционалу создания схемы (см. Создание схемы).
5.5.7. Копирование схемы¶
В случае, когда нужно создать схему, похожую на существующую, удобно воспользоваться функцией копирования схемы.
Для копирования существующей схемы необходимо выделить эту схему в списке схем и нажать кнопку «Копировать схему» на панели управления схемами (Рис. 5.5.35).
После нажатия на эту кнопку откроется форма с данными скопированной схемы, но полю «ID» будет присвоено другое значение, а поле «Дата модификации» будет пустым (Рис. 5.5.36).
На форме нужно произвести необходимые изменения (подробнее см. Создание схемы) и нажать кнопку «Сохранить схему» (Рис. 5.5.36). После этого новая схема появится в списке схем.
5.5.8. Удаление схемы¶
Удаление выбранной схемы выполняется по кнопке «Удалить схему» на панели управления схемами (Рис. 5.5.37) либо по кнопке «Удалить схему» на вкладке «Редактировать схему» (Рис. 5.5.2).
После нажатия на эту кнопку откроется форма для подтверждения удаления схемы (Рис. 5.5.38).
После нажатия на кнопку «Подтверждаю» схема будет удалена из списка схем.
5.5.9. Cоздание форм и консолей из редактора¶
В режиме редактирования схемы в правом верхнем углу редактора схем доступны кнопки:
- Создать форму
- Создать консоль.