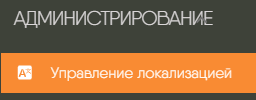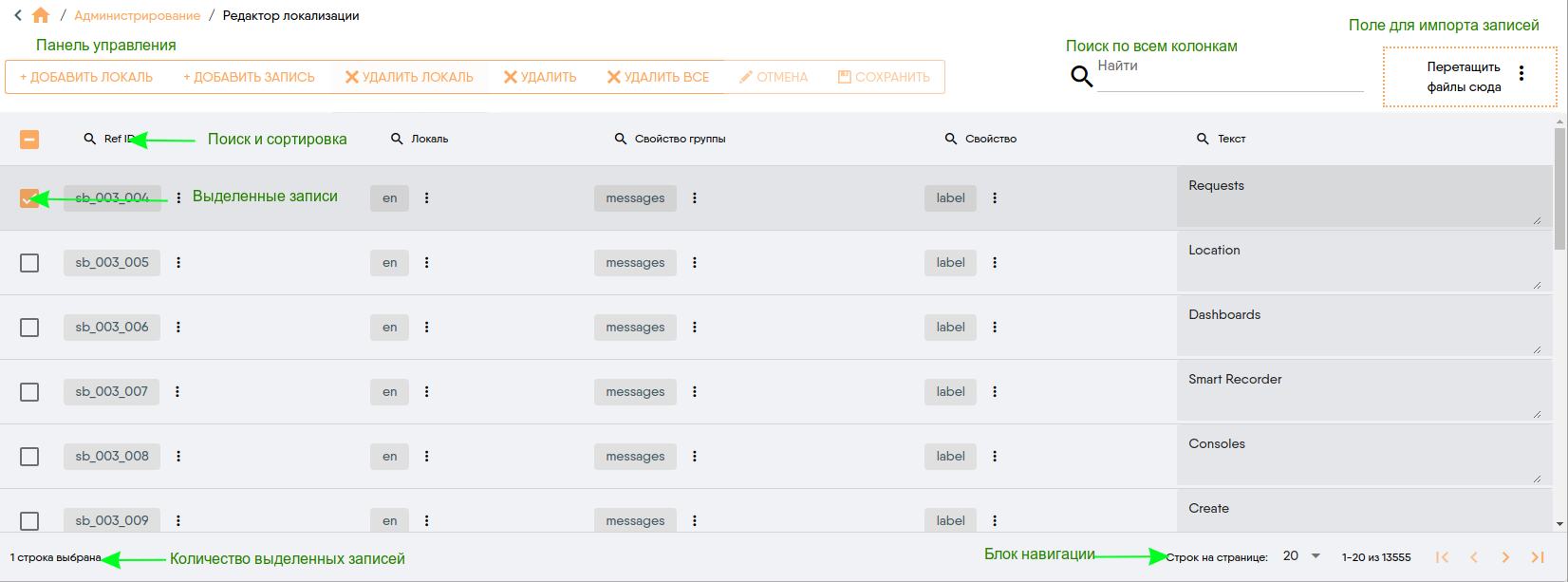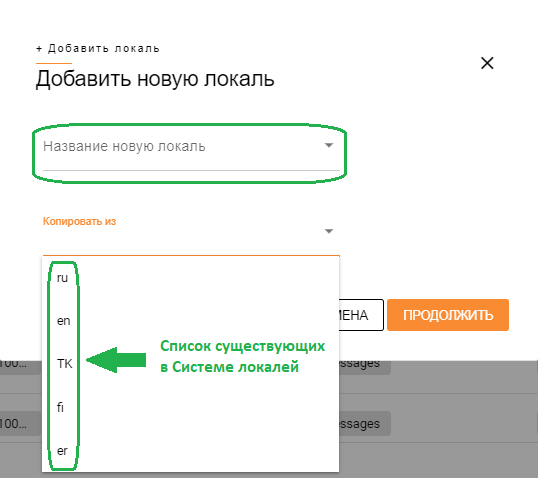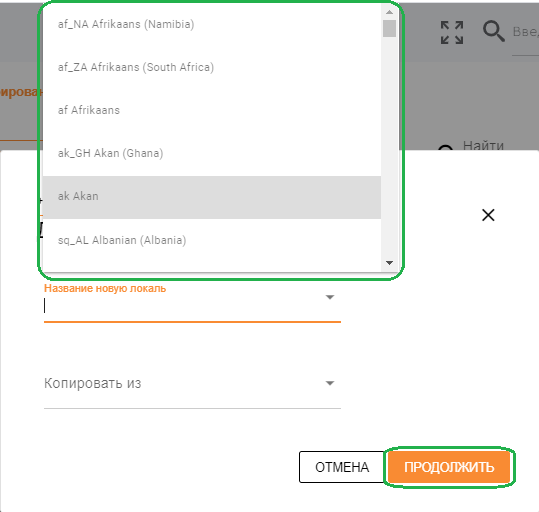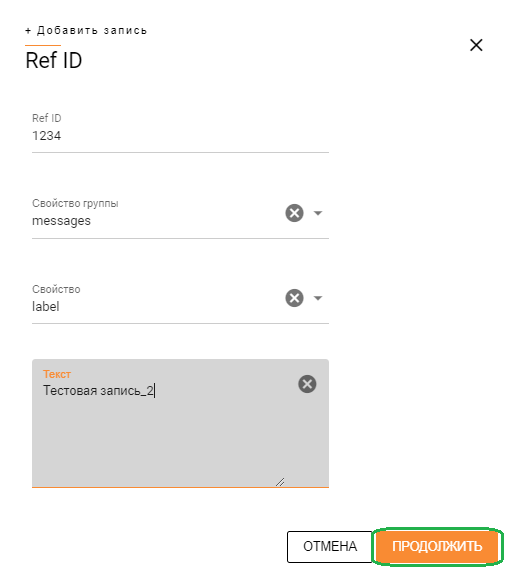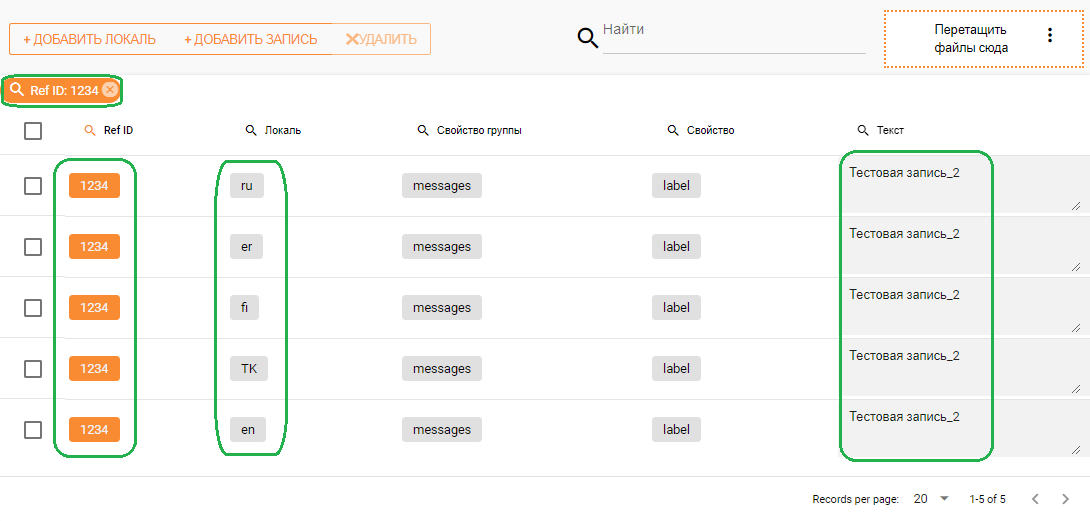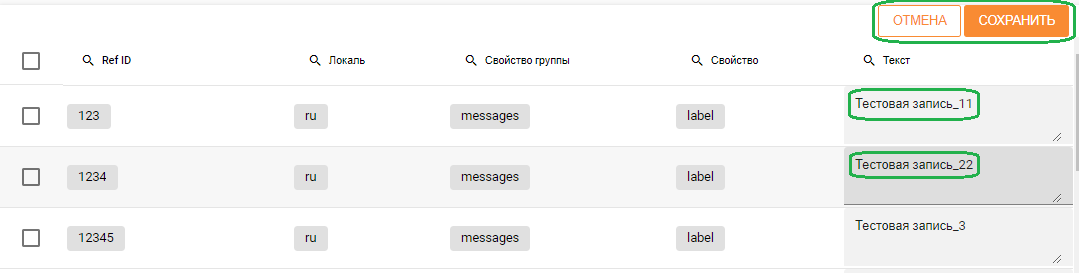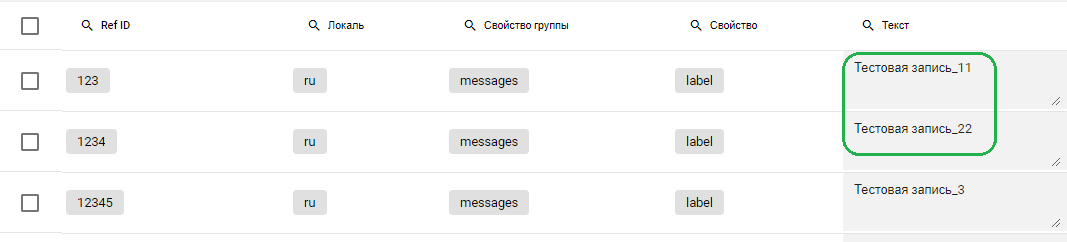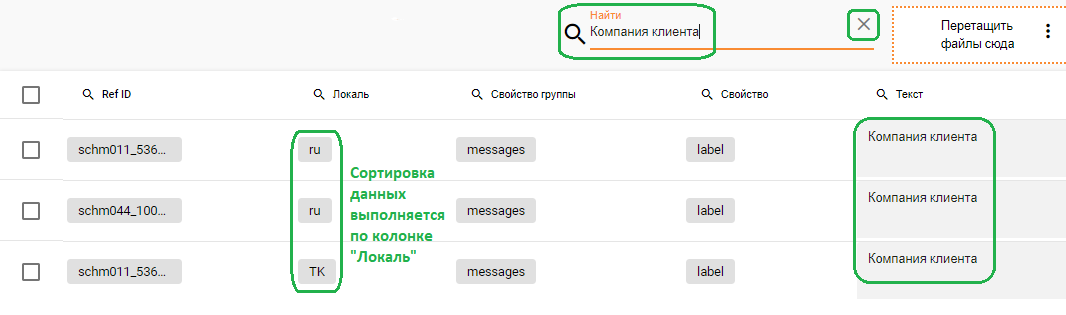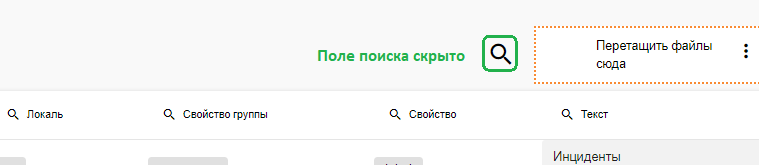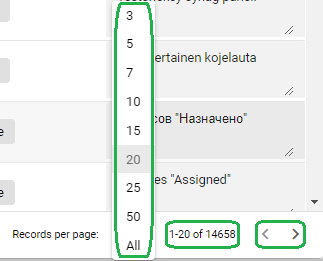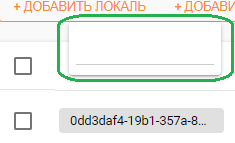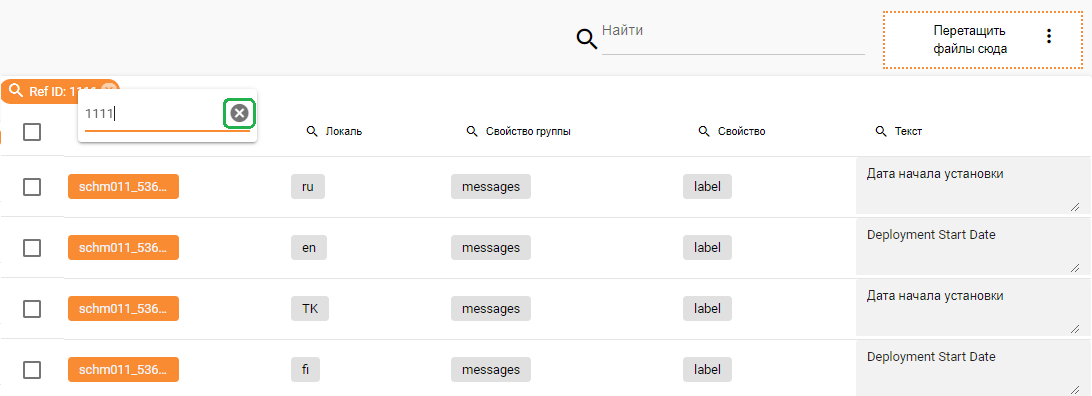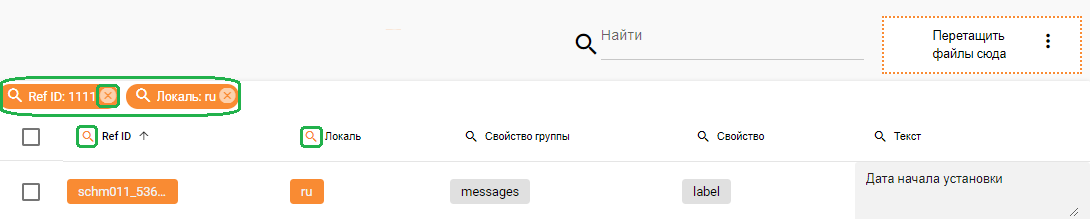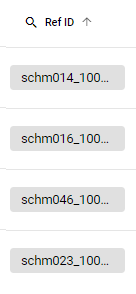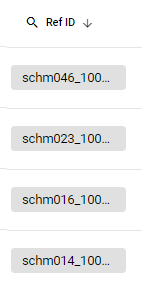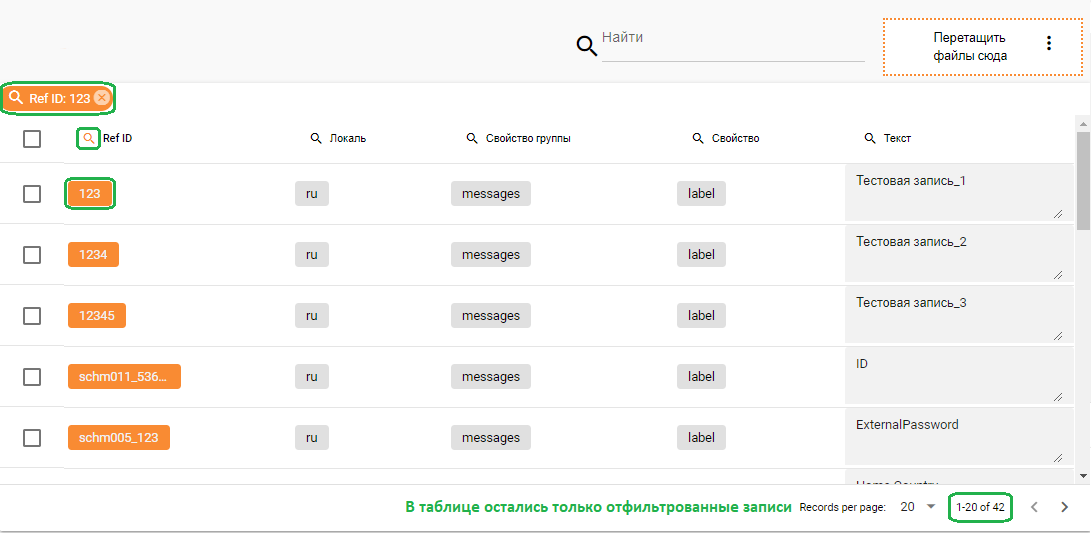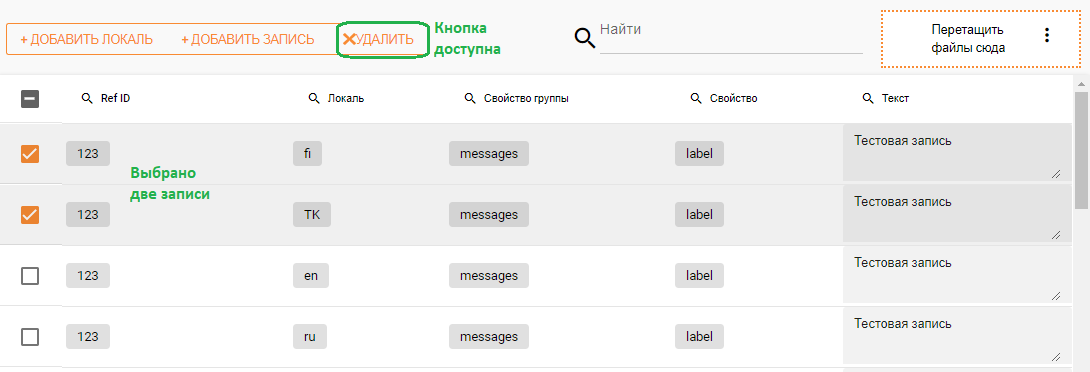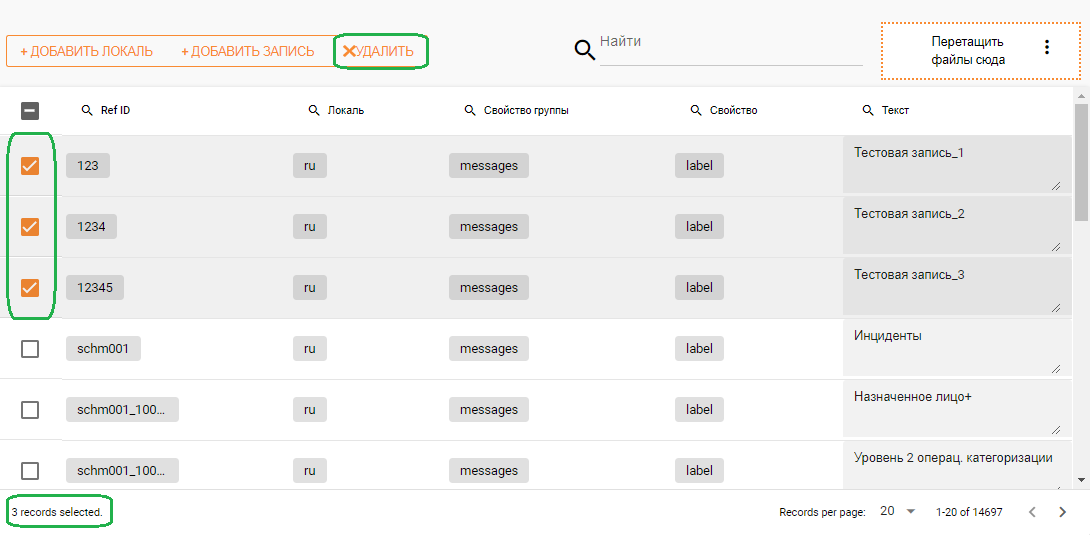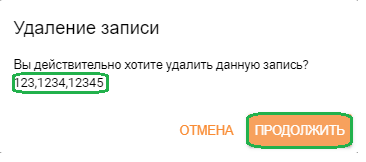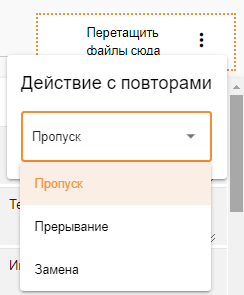5.4. Руководство по настройке локализации¶
5.4.1. Назначение и общий функционал настройки локализации¶
Локализация - это перевод подписей элементов интерфейса на один из языков, применяемых в Системе.
Все элементы интерфейса Системы можно условно разделить на внешние и внутренние. Внешние элементы - это, например, сайдбары, консоли, схемы, формы, поля сайдбаров, консолей, схем, форм и т.п.
Как внешние, так и внутренние элементы интерфейса Системы можно локализовать. Функционал локализации доступен в редакторах элементов (в редакторах форм, консолей, схем). При этом результаты локализации всех объектов, выполненной в редакторах этих элементов (редакторах форм, консолей, схем), отображаются в таблице локализации в Редакторе локализации в виде набора записей, объединенных одинаковым значением в поле «Ref ID». Количество записей в таком наборе соответствует количеству локалей, созданных в Системе.
Локализацию можно настраивать напрямую в Редакторе локализации. В данном редакторе в функции Администратора Системы входит создание локалей, создание, изменение, удаление записей в таблице локализации, а также импортирование записей в таблицу локализации из Excel-файла.
Страница Редактора локализации открывается по кнопке «Управление локализацией» пункта «Администрирование» в сайдбаре Системы (Рис. 5.4.1).
Примечание
Название пунктов меню сайдбара и расположение этих пунктов требуется уточнить в документации на Систему, так как они могут отличаться в зависимости от настроек Системы.
Страница Редактора локализации также открывается из интернет-браузера по адресу: <IP-адрес серверной части Системы>/admin/localization.
После нажатия на кнопку «Управление локализацией» либо после перехода по адресу, указанному выше, в рабочей области Системы отобразится панель управления записями и локалями, поле поиска по всем колонкам, поле для импорта записей, таблица локализации (таблица, содержащая список существующих в Системе записей локализации) и блок навигации по таблице локализации (Рис. 5.4.2).
| Функция | Описание |
|---|---|
| Добавление локали | Позволяет добавить в систему дополнительный
язык локализации
|
| Удаление локали | Позволяет удалить из системы язык локализации |
Добавление свойства
локализации
|
Позволяет в системе описать новое свойство локализации
|
Удаление свойства
локализации
|
Позволяет удалить одно или несколько (по ref_id)
свойств локализации
|
| Поиск данных локализации | Позволяет искать свойства локализации по
параметрам этих свойств
|
| Импорт данных локализации | Позволяет загружать данные локализации из xlsx файла
|
5.4.2. Описание функций¶
5.4.2.1. Добавление новой локали¶
Для создания локали необходимо нажать кнопку «Добавить локаль» на панели управления (Рис. 5.4.3).
После нажатия на эту кнопку откроется форма «Добавить новую локаль» (Рис. 5.4.4).
В этой форме необходимо указать название новой локали и выбрать из выпадающего списка уже существующую в Системе локаль, из которой необходимо скопировать записи в создаваемую локаль (Рис. 5.4.4). Это позволяет сохранять одинаковый набор значений во всех локалях.
Название новой локали можно задать вручную или выбрать из выпадающего списка локалей (Рис. 5.4.5).
После заполнения всех полей необходимо нажать кнопку «Продолжить».
Сохранение новой локали выполняется по кнопке «Продолжить». После нажатия на эту кнопку все записи новой локали будут созданы в Системе. Фактически все записи новой локали являются копиями записей локали, указанной в поле «Копировать из» при создании этой новой локали. У них совпадают значения всех полей, кроме поля «Локаль», в котором указано значение новой локали.
Необходимо изменить значения в поле «Текст» у записей новой локали в соответствии с языком новой локали. Данные изменения можно выполнить вручную (см. Изменение свойства локализации) или с помощью импорта записей (см. Импорт данных локализации).
5.4.2.2. Добавление нового свойства локализации¶
Для того, чтобы количество и перечень значений во всех локалях был одинаковым, по кнопке «Добавить запись» на панели управления в таблице локализации создается не одна запись, а набор записей: по одной записи в каждой существующей в Системе локали.
У всех записей из этого набора должны быть указаны одинаковые значения в полях «Ref ID», «Группа», «Свойство». После создания такого набора записей в таблице локализации необходимо изменить значения в поле «Текст» в соответствии с локалью, указанной у данной записи в поле «Локаль». То есть нужно написать соответствующий текст в поле «Текст» на языке, указанном в поле «Локаль».
Данные изменения можно выполнить вручную (см. Изменение свойства локализации) или с помощью импорта записей (см. Импорт данных локализации).
Для создания новой записи в таблице локализации необходимо нажать кнопку «Добавить запись» на панели управления (Рис. 5.4.6).
Примечание
Необходимо учитывать, что по кнопке «Добавить запись» на панели управления в таблице локализации создается не одна запись, а набор записей: по одной записи в каждой существующей в Системе локали. Подробнее см. Добавление нового свойства локализации.
После нажатия на кнопку «Добавить запись» откроется форма «Добавить новую запись» (Рис. 5.4.7).
В форме «Добавить запись» необходимо заполнить поля. В поле «Ref ID» значение указывается вручную.
Примечание
Для всех записей в таблице локализации для внешних объектов значением поля «Свойство группы» должно быть значение «messages», а значением поля «Свойство» должно быть значение «label». Эти значения уже указаны при открытии формы «Добавить запись». Значения полей «Свойство группы» и «Свойство» для каждого из внутренних объектов необходимо уточнять у Разработчика Системы.
В поле «Текст» следует ввести необходимый текст на одном из языков локалей, существующих в Системе. Это значение в поле «Текст» после создания набора записей будет одинаковым у всего набора создаваемых записей.
После заполнения всех полей необходимо нажать кнопку «Продолжить» (Рис. 5.4.7). После этого в таблице локализации появится набор записей, количество которых равно количеству локалей, существующих в Системе (Рис. 5.4.8). Значения этих записей в полях «Ref ID», «Группа», «Свойство», «Текст» будут совпадать, а значению в поле «Локаль» каждой записи из этого набора записей будет соответствовать одна из локалей, существующих в Системе.
Значение в поле «Текст» для каждой записи из созданного набора записей необходимо изменить в соответствии с языком локали каждой записи из набора. Данные изменения можно выполнить вручную (см. Изменение свойства локализации) или с помощью импорта записей (см. Импорт данных локализации).
5.4.2.3. Изменение свойства локализации¶
Изменение локализованного значения записи таблицы локализации выполняется в колонке «Текст» (Рис. 5.4.9). Для изменения значения следует установить курсор в соответствующей ячейке колонки «Текст» и указать необходимое значение (Рис. 5.4.9).
После внесении любого изменения в данную ячейку над правым верхним углом таблицы локализации появятся кнопки «Отмена» и «Сохранить» (Рис. 5.4.9).
Необходимые изменения можно внести последовательно в несколько ячеек и затем нажать кнопку «Сохранить». После этого изменения в поле «Текст» соотвествующих записей будут сохранены в таблице локализации (Рис. 5.4.10).
По кнопке «Отмена» несохраненные изменения в колонке «Текст» будут отменены, а кнопки «Отмена» и «Сохранить» исчезнут (Рис. 5.4.9).
5.4.2.4. Поиск данных локализации и навигация по таблице локализации¶
5.4.2.4.1. Поиск по всем колонкам таблицы¶
Поле поиска по всем колонкам таблицы находится над таблицей (Рис. 5.4.2). Для поиска нужных записей таблицы в поле поиска следует ввести необходимое значение и нажать Enter. Поиск выполняется с учетом регистра введенного значения.
В результате выполненного поиска в таблице локализации останутся только те записи, у которых хотя бы в одной из колонок встречается значение, указанное в поле поиска (Рис. 5.4.11).
При поиске по всем колонкам сортировка данных в таблице локализации выполняется по колонке «Локаль» (Рис. 5.4.11).
Поле поиска очищается по кнопке  . Поле поиска в Редакторе локализации скрывается/отображается по кнопке
. Поле поиска в Редакторе локализации скрывается/отображается по кнопке  (Рис. 5.4.12).
(Рис. 5.4.12).
5.4.2.4.2. Навигация по таблице локализации¶
Блок навигации по таблице локализации расположен под этой таблицей (Рис. 5.4.2). В блоке навигации (Рис. 5.4.13):
- Предусмотрена возможность выбирать из выпадающего списка количество записей, выводимых на лист. Выбрать можно одно из значений: 3, 5, 7, 10, 15, 20, 25, 50, All.
- Можно переходить на любую страницу таблицы по кнопкам «Вперед»/«Назад».
- Указывается диапазон записей на текущей странице и общее количество записей в таблице.
5.4.2.4.3. Поиск и сортировка в колонке таблицы¶
В шапке таблицы для каждой колонки предусмотрена возможность поиска данных и возрастающей/убывающей сортировки данных (Рис. 5.4.2).
После нажатия на кнопку  «Поиск» в шапке таблицы появляется текстовое поле для ввода необходимого текста для поиска (Рис. 5.4.14).
«Поиск» в шапке таблицы появляется текстовое поле для ввода необходимого текста для поиска (Рис. 5.4.14).
При вводе в это поле определенной комбинации знаков в таблице остаются только те записи, у значений которых в данной колонке присутствует введенная комбинация знаков (Рис. 5.4.15).
Название фильтруемой колонки и значение, введенное в поле поиска, появятся над таблицей (Рис. 5.4.16).
Таким же образом над таблицей отображаются названия всех фильтруемых колонок и значения, введенные в соответствующие поля поиска (Рис. 5.4.16).
Если для колонки заполнено поле поиска, то кнопка «Поиск» подсвечивается оранжевым цветом (Рис. 5.4.16).
Поле поиска очищается по кнопке  (Рис. 5.4.15) или по кнопке
(Рис. 5.4.15) или по кнопке  рядом с соответствующим значением, расположенным над таблицей (Рис. 5.4.16).
Поле поиска очищается также и при обновлении страницы Редактора локализации.
рядом с соответствующим значением, расположенным над таблицей (Рис. 5.4.16).
Поле поиска очищается также и при обновлении страницы Редактора локализации.
Возрастающая сортировка в колонке выполняется по кнопке  (Рис. 5.4.17), убывающая сортировка - по кнопке
(Рис. 5.4.17), убывающая сортировка - по кнопке  (Рис. 5.4.18).
(Рис. 5.4.18).
5.4.2.4.4. Быстрая фильтрация в колонке таблицы¶
В Системе предусмотрена возможность быстрой фильтрации данных в колонке таблицы. Для фильтрации данных по значению в ячейке таблицы необходимо кликнуть по этому значению (значение и будет являться фильтром для таблицы локализации). При этом в таблице останутся только те записи, значение которых в соответствующей колонке совпадает со значением-фильтром (или содержит значение-фильтр) (Рис. 5.4.19).
Название фильтруемой колонки и значение, по которому кликнули, появятся над таблицей (Рис. 5.4.19). Значения колонки, по которой была произведена фильтрация, подкрасятся оранжевым цветом (Рис. 5.4.19).
Если кликнуть на любое подкрашенное значение, отличное от значения фильтра, то выполнится новая фильтрация по этому новому значению.
Для отчистки фильтра необходимо выполнить одно из действий:
- Кликнуть по значению в таблице, по которому была выполнена фильтрация.
- Нажать кнопку
 рядом с соответствующим значением, расположенным над таблицей (Рис. 5.4.19).
рядом с соответствующим значением, расположенным над таблицей (Рис. 5.4.19). - Обновить страницу Редактора локализации.
Примечание
Быструю фильтрацию можно выполнять для нескольких колонок одновременно.
5.4.2.5. Удаление данных локализации¶
Система поддерживает 2 функции удаления, доступные в панели управления см ((Рис. 5.4.2)):
- Удалить: Данная функция реализует удаление значений свойства (ref_id, Свойство группы, свойство локализации) во всех локалях.
- Удалить все: Удаление записи из одной локали повлечет за собой удаление всех записей из таблицы локализации с тем же самым значением в поле «Ref ID», что и у удаляемой записи. То есть при удалении одной записи из таблицы локализации удалится весь набор соответствующих записей. Это позволяет сохранять одинаковый набор значений во всех локалях.
Операции удаления записей являются массовыми (см. Массовые операции над данными локализации). Для удаления записей из таблицы локализации необходимо выбрать эти записи включением флага в первой колонке таблицы.
После нажатия на кнопку «Удалить» откроется форма «Подтверждения удаления записей».
Для подтверждения удаления необходимо нажать кнопку «Продолжить».
5.4.2.6. Массовые операции над данными локализации¶
Массовые операции выполняются над записями, у которых включен флаг в первой колонке таблицы (Рис. 5.4.20).
Для выполнения массовых операций необходимо выбрать несколько записей в таблице. Под таблицей указано количество выбранных записей (Рис. 5.4.21).
Примечание
Включить/отключить флаг для всех записей на странице можно включением/отключением флага  в шапке таблицы.
в шапке таблицы.
Массовая операция удаления записей таблицы
В текущей реализации Системы предусмотрена только одна массовая операция - массовое удаление записей таблицы локализации.
Примечание
Необходимо помнить, что удаление одной записи в таблице локализации приведет к удалению всех записей с тем же значением поля «Ref ID», что и у удаляемой записи. То есть при удалении одной записи из таблицы локализации автоматически удалится весь набор соответствующих записей. Подробнее см. Удаление данных локализации.
Для удаления разных записей (с разным значением поля «Ref ID») необходимо у эти записей включить флаг  в первой колонке таблицы (Рис. 5.4.21) и
нажать кнопку «Удалить» на панели управления (Рис. 5.4.21).
в первой колонке таблицы (Рис. 5.4.21) и
нажать кнопку «Удалить» на панели управления (Рис. 5.4.21).
Примечание
При удалении разных записей (с разным значением поля «Ref ID») из таблицы локализации будут удалены наборы записей (все записи с теми же значениями в поля «Ref ID», что и у удаляемых записей).
После нажатия на кнопку «Удалить» откроется форма для подтверждения удаления выбранных записей (Рис. 5.4.22). В этой форме перечислены все значения поля «Ref ID» удаляемых записей (Рис. 5.4.22).
После нажатия на кнопку «Продолжить» все записи с соответствующими значениями поля «Ref ID» (значениями поля «Ref ID», указаными в форме подверждения удаления) будут удалены из списка записей.
5.4.2.7. Импорт данных локализации¶
В Системе предумотрена возможность импорта записей из xlsx-файла. С помощью операции импорта можно добавить в таблицу локализации сразу множество записей.
Для выполнения операции импорта используется шаблон xlsx-файла следующего вида:
- Колонка №1 - «ref_id».
- Колонка №2 - «locale».
- Колонка №3 - «properties_group».
- Колонка №4 - «property».
- Колонка №5 - «text».
Первая строка с заголовками колонок («ref_id», «locale», «properties_group», «property», «text») при импорте игнорируется. При импорте важен порядок колонок в xlsx-файле. Он должен быть таким, как указано выше. Все, что указано в xlsx-файле, кроме данных в колонках «ref_id», «locale», «properties_group», «property», «text», при импорте игнорируется.
Перед началом операции импорта необходимо определить действие Системы при обнаружении повторов (дублей) в xlsx-файле (т.е. как должна себя вести Система, если импортируемая из xlsx-файла запись уже существует в Системе). Повторами считаются строки xlsx-файла, значения полей «ref_id», «locale», «properties_group», «property» которых совпадает со значениями соответсвующих полей уже существующих записей в таблице локализации.
В этом случае возможны три варианта действия Системы (Рис. 5.4.23):
- Пропуск
- Записи из xlsx-файла, которые уже есть в таблице локализации, будут проигнорированы. Остальные записи будут импортированы.
- Прерывание
- Если в процессе импорта в xlsx-файле будет обнаружена запись, которая уже есть в таблице локализации, то в Системе появится сообщение об ошибке и импорт выполнен не будет.
- Замена
- Все записи из xlsx-файла будут импортированы в таблицу локализации. Дублирующиеся записи в Системе будут заменены записями из xlsx-файла.
Для импорта необходимо перетащить подготовленный xlsx-файл в поле «Перетащить файлы сюда» (Рис. 5.4.24). В данное поле можно перетащить сразу несколько подготовленных xlsx-файлов (Рис. 5.4.24). Все строки из этих файлов будут последовательно импортированы в таблицу локализации.
Импорт значений из xlsx-файла начинается сразу после перетаскивания его в поле «Перетащить файлы сюда». После окончания выполнения операции импорта импортированные записи появятся в таблице локализации.