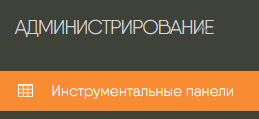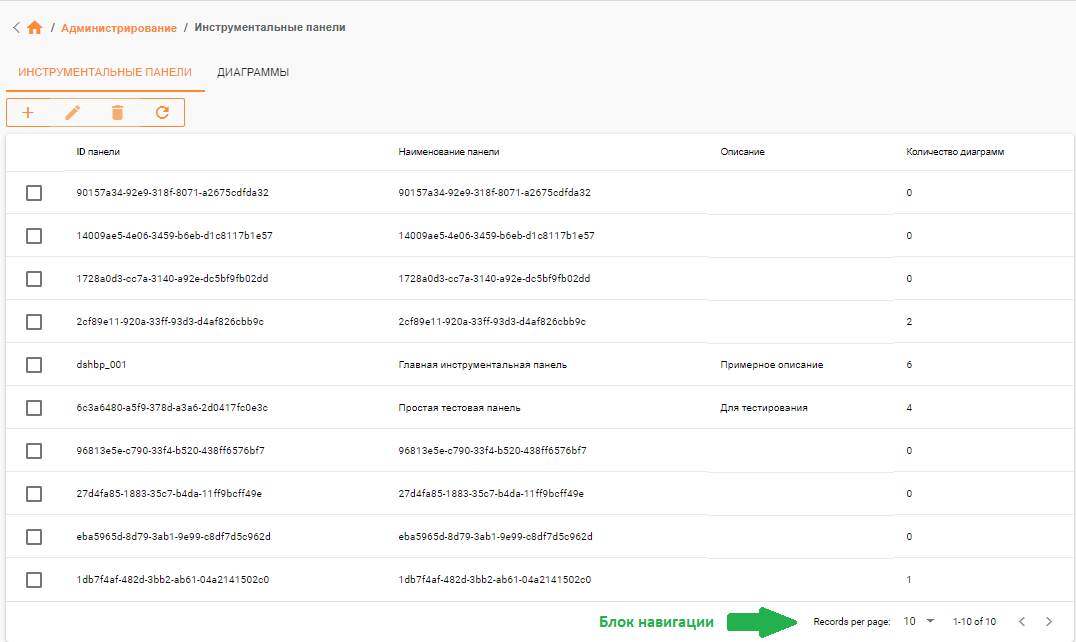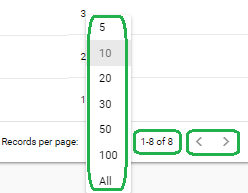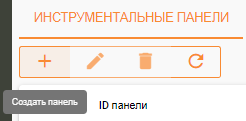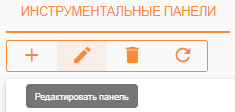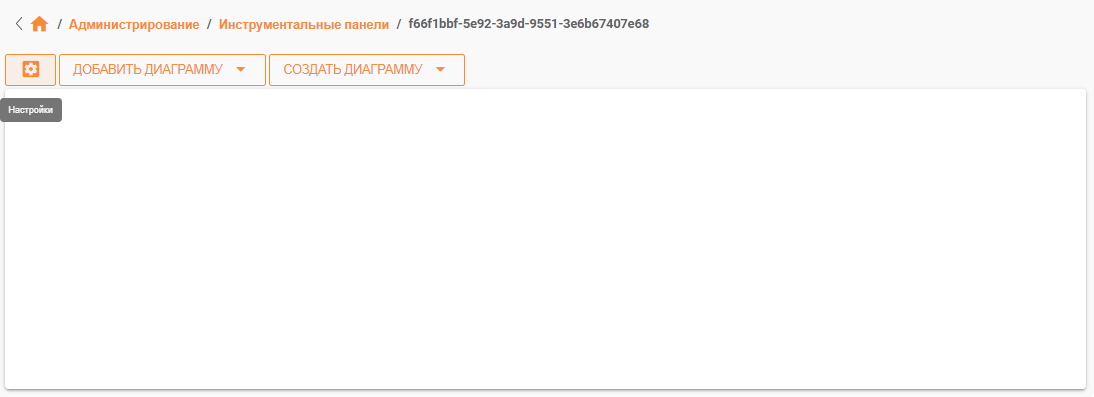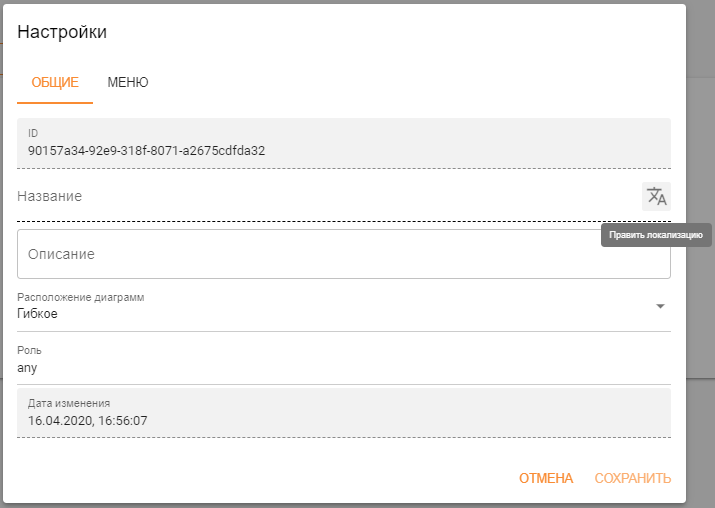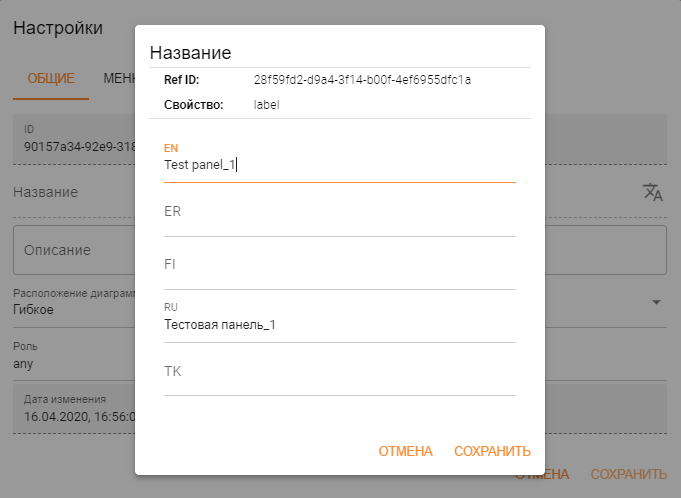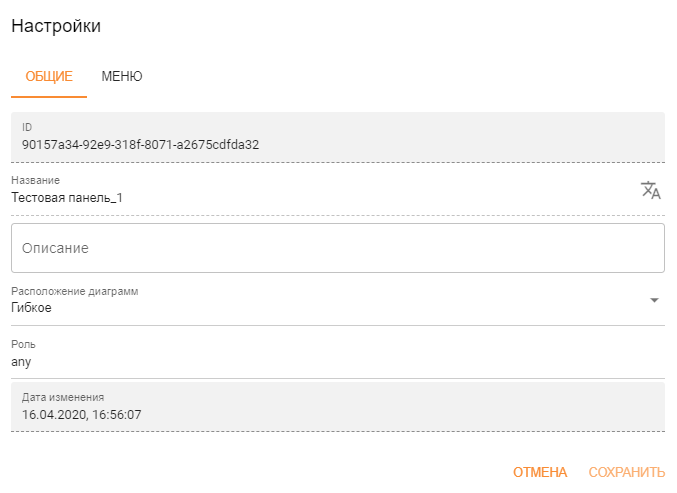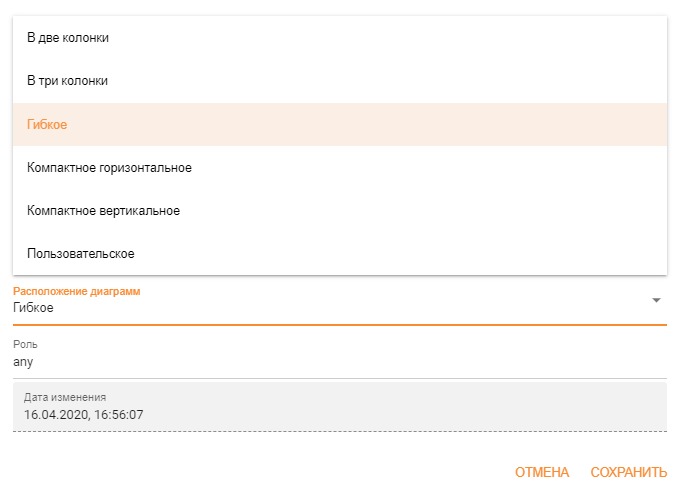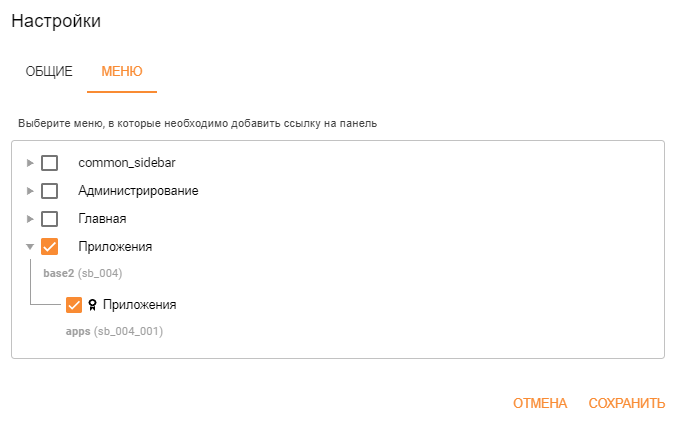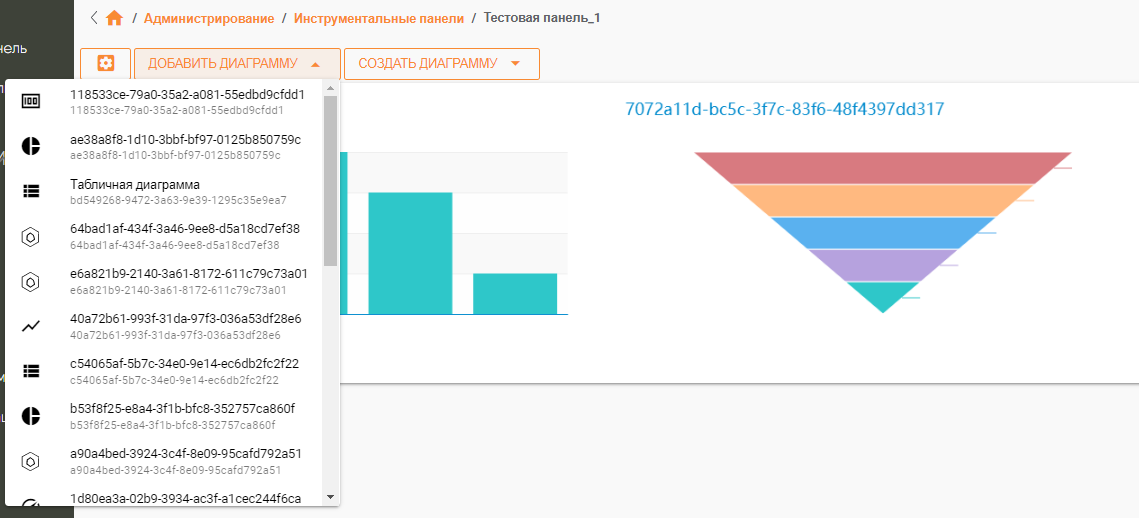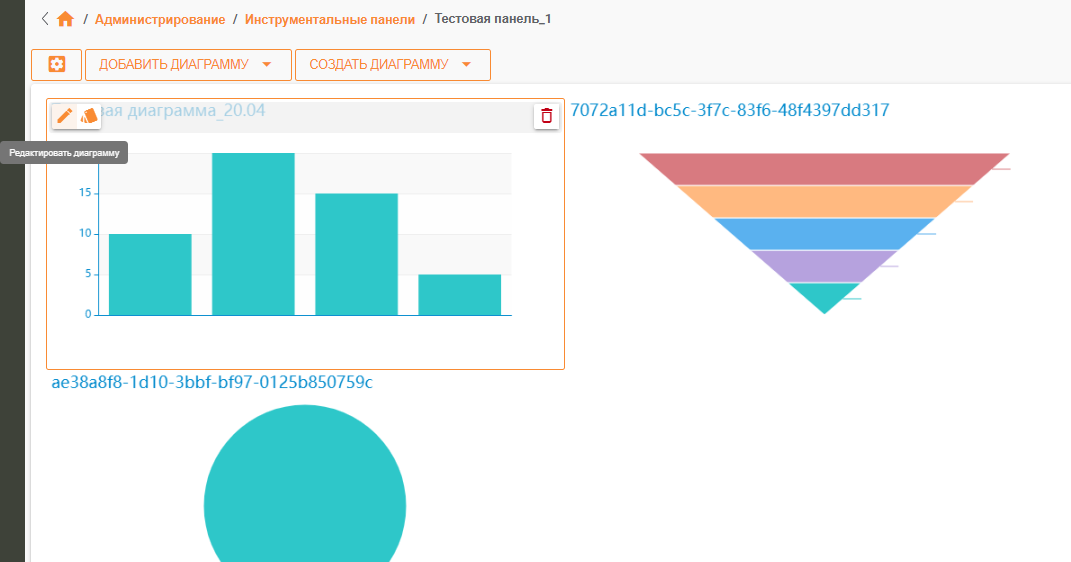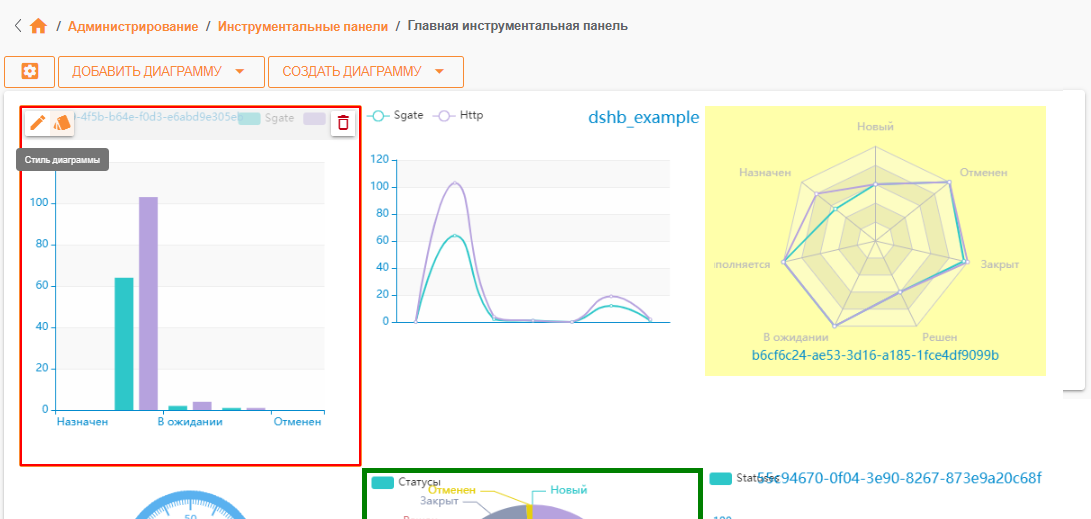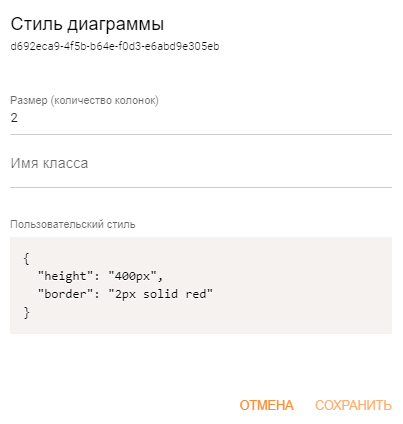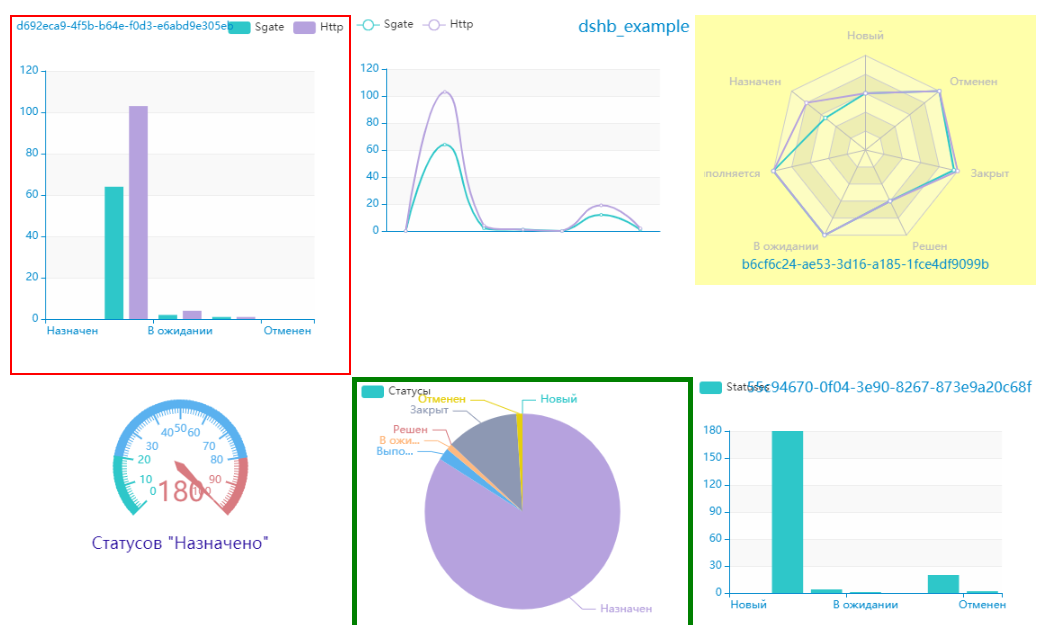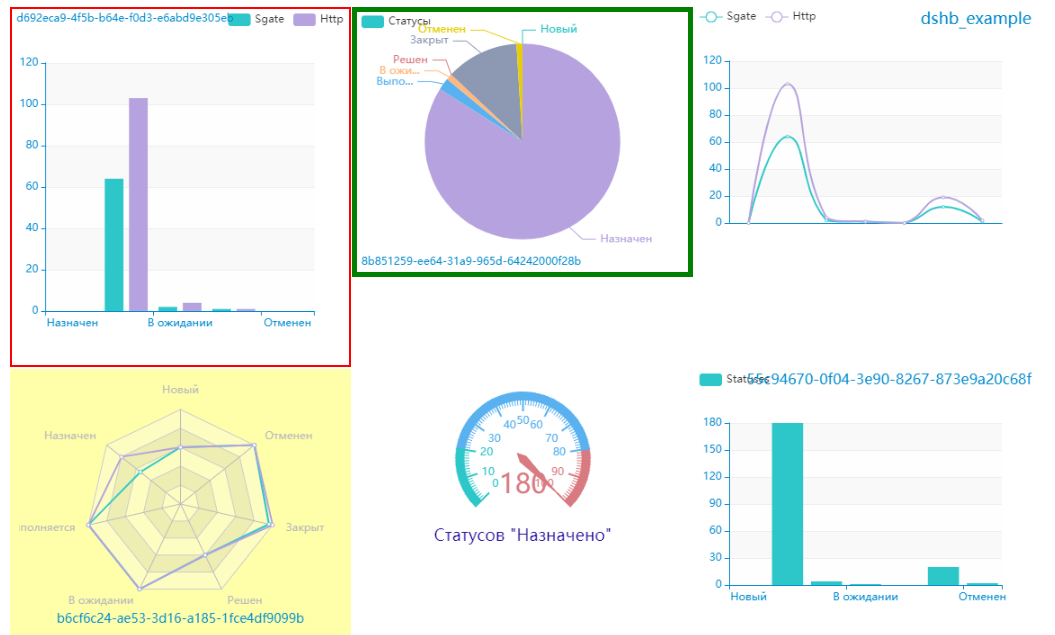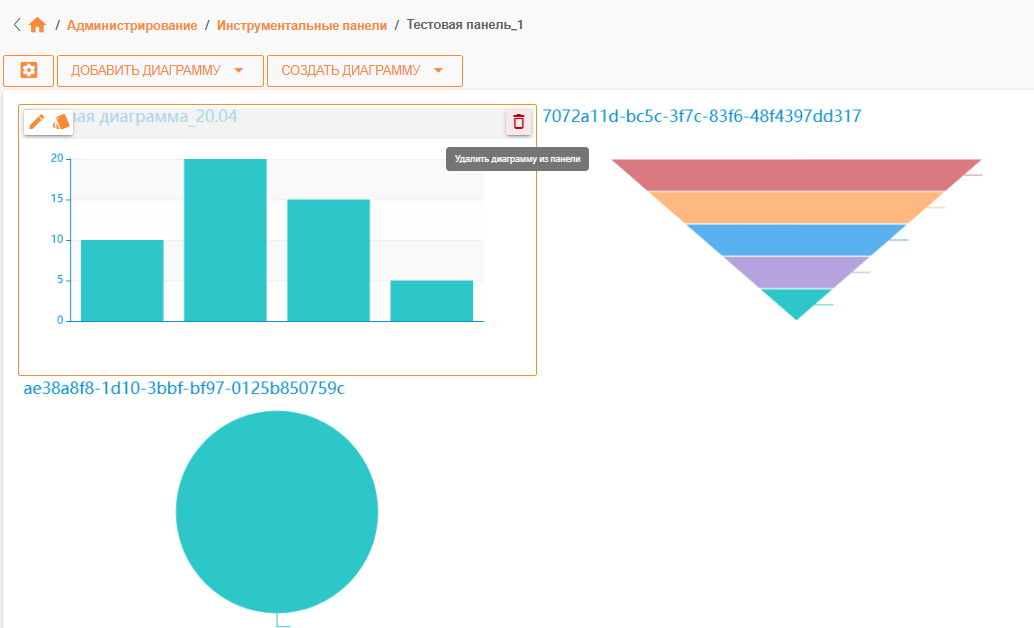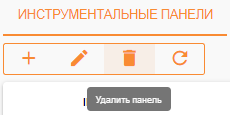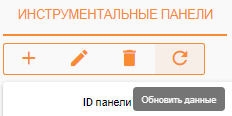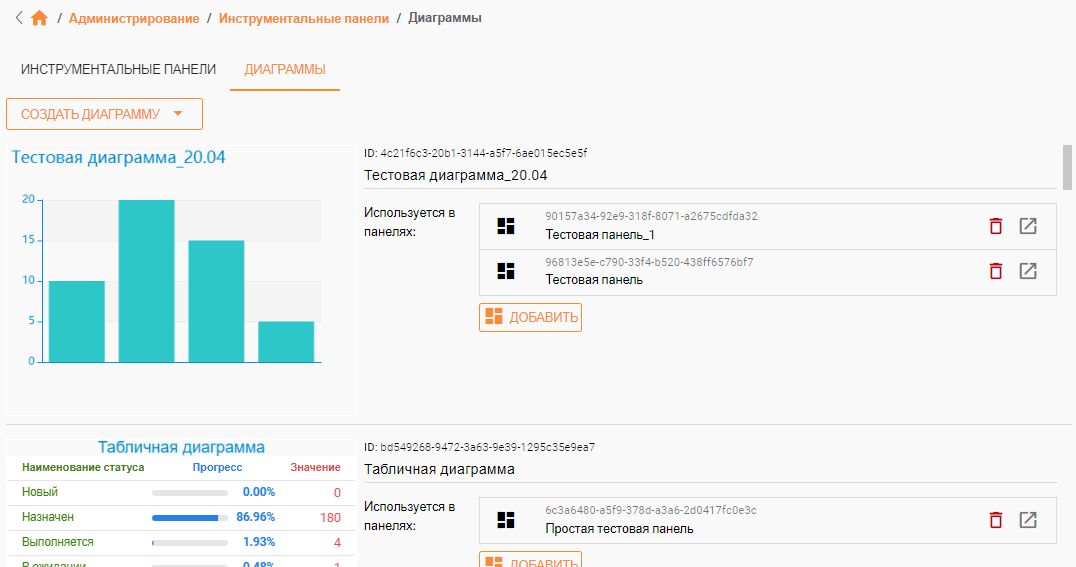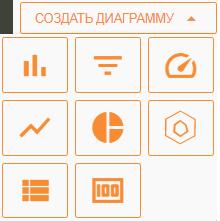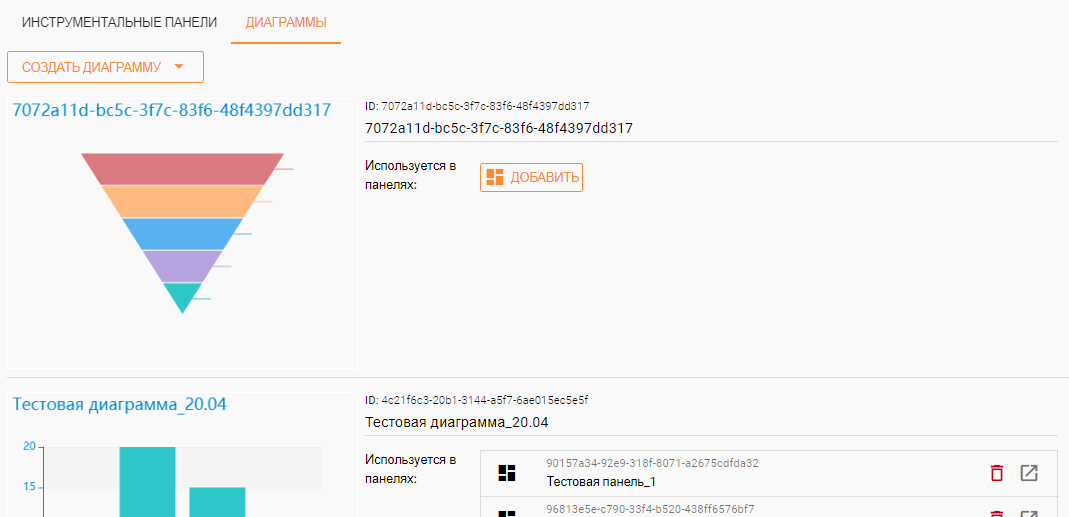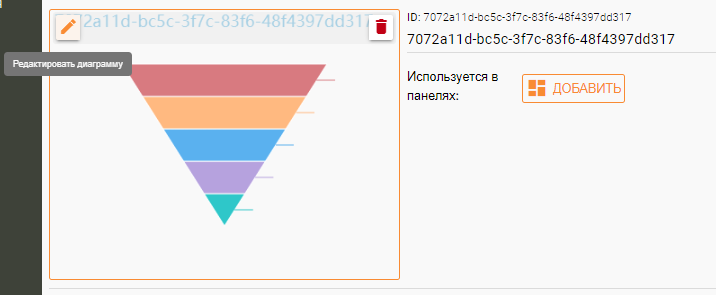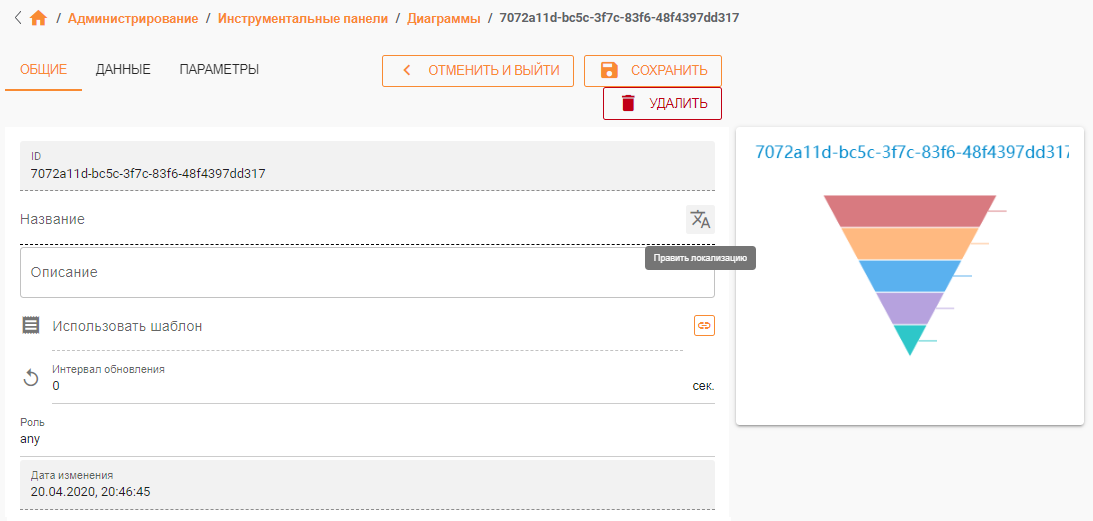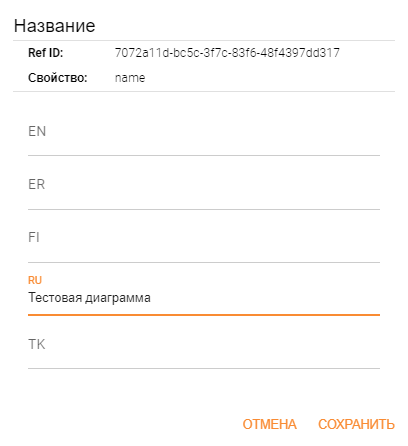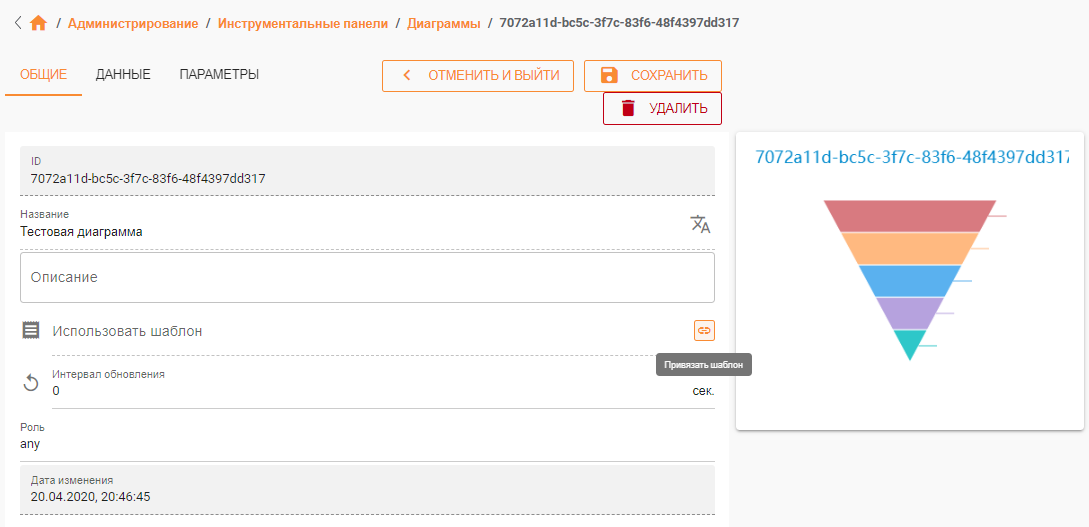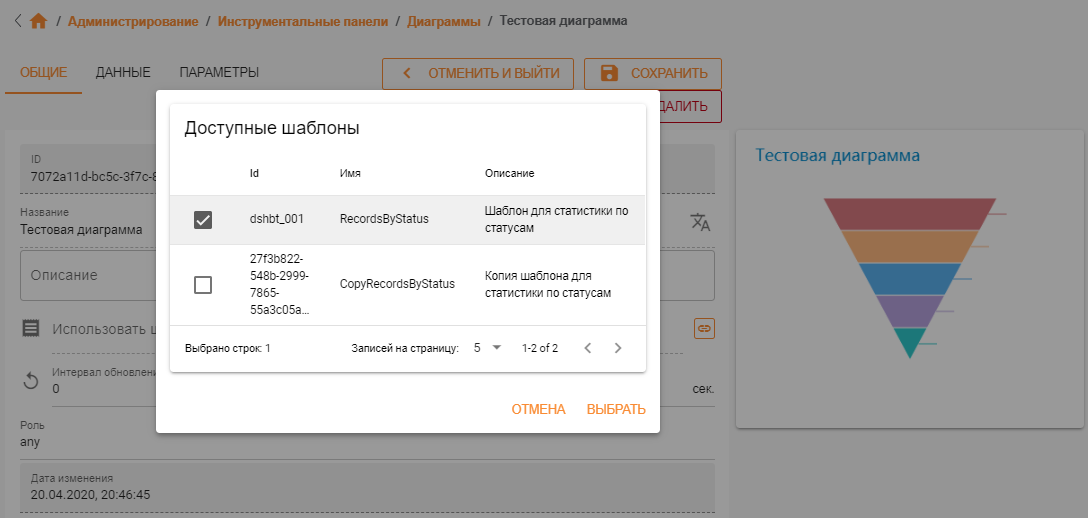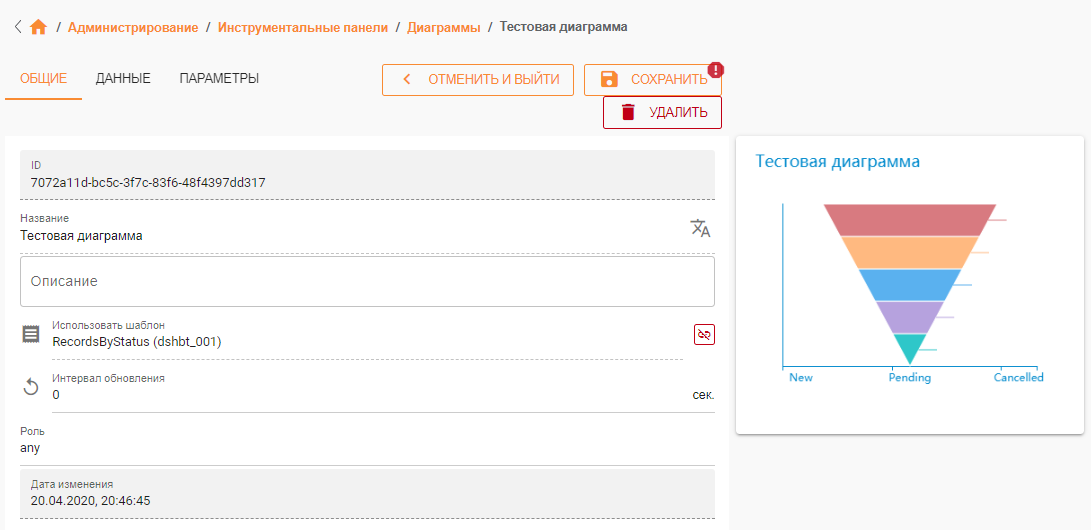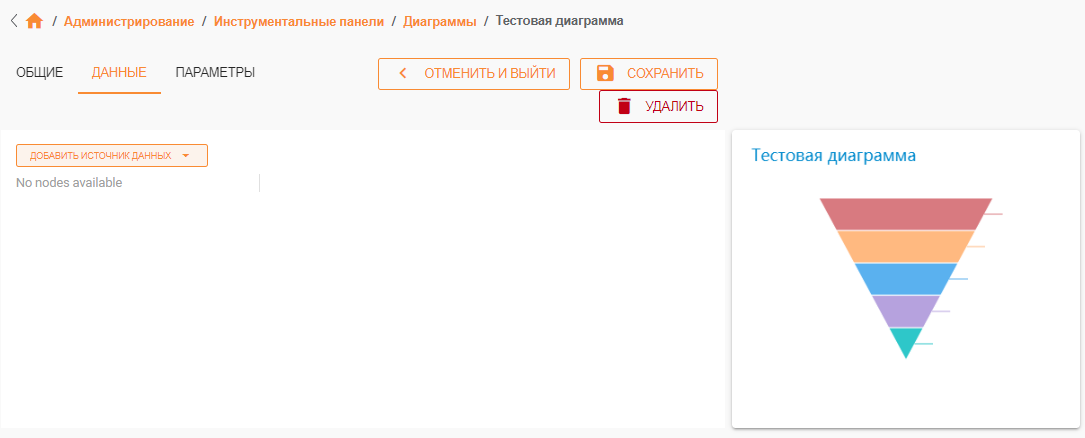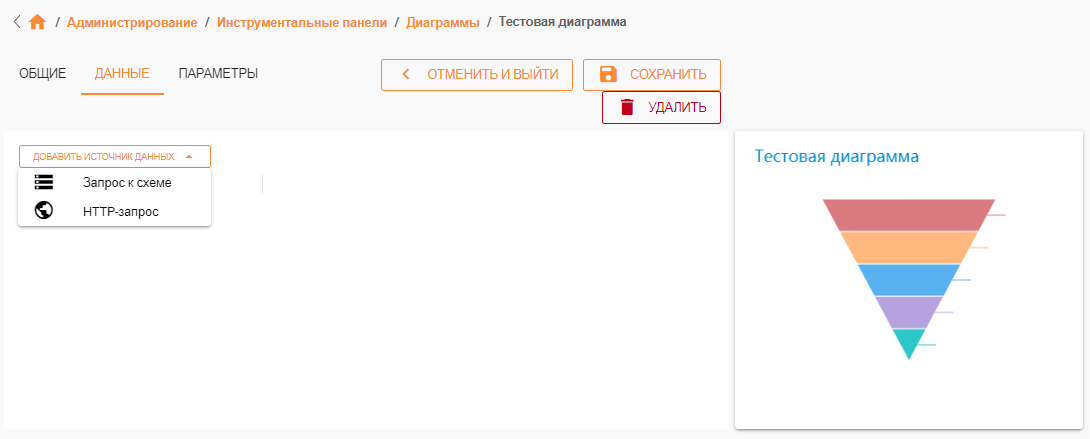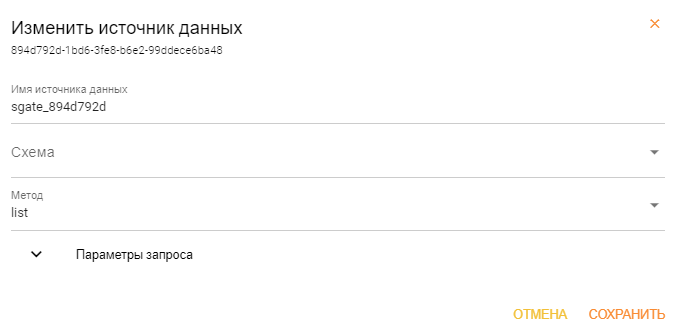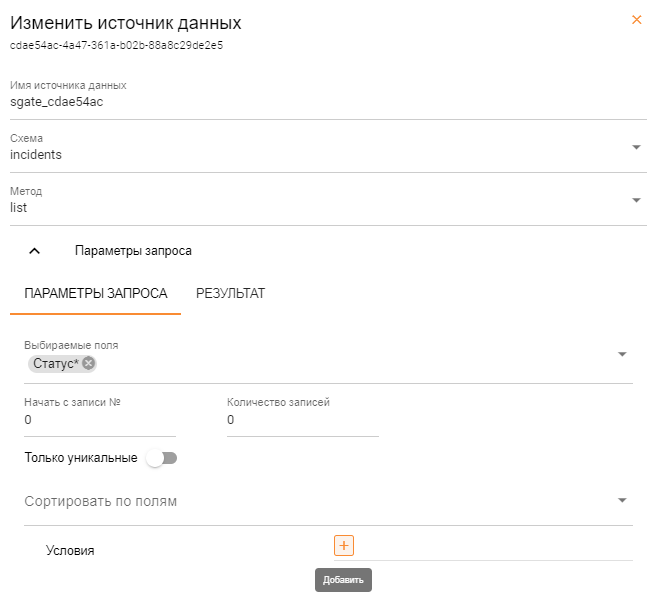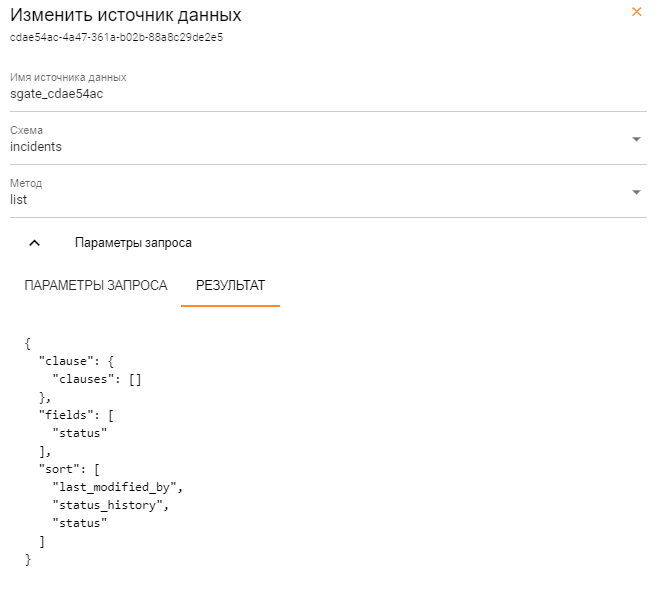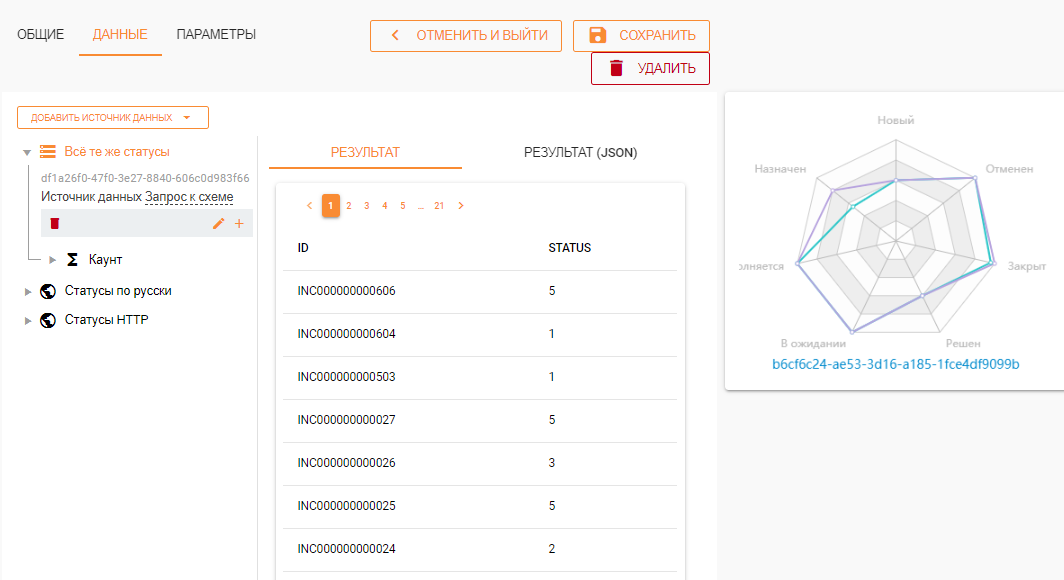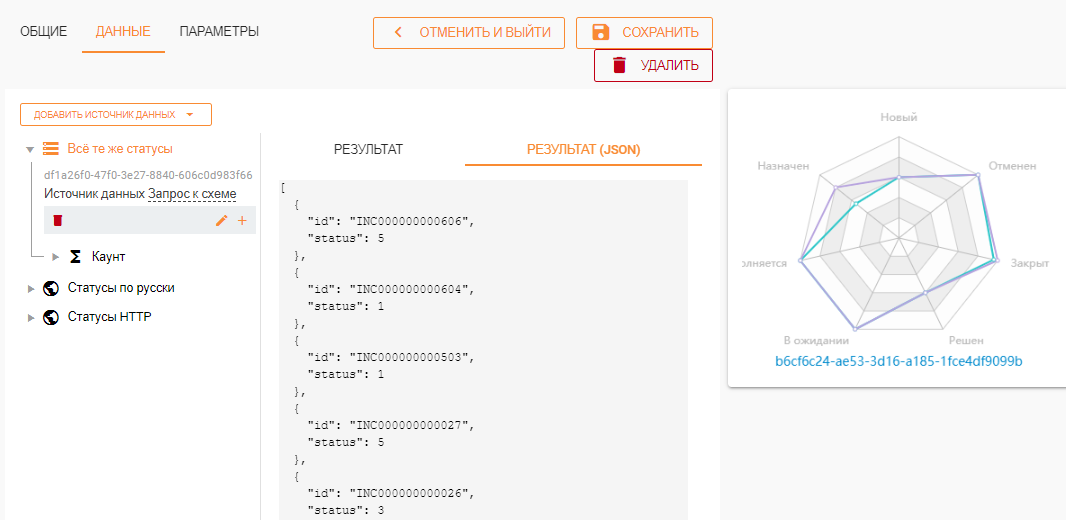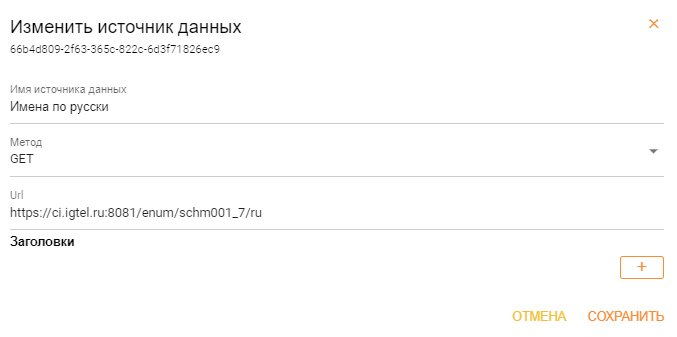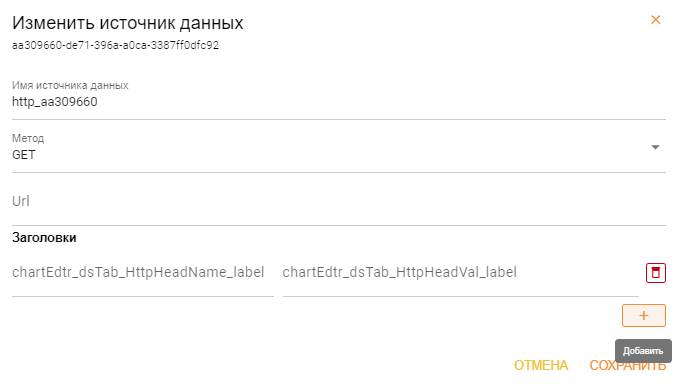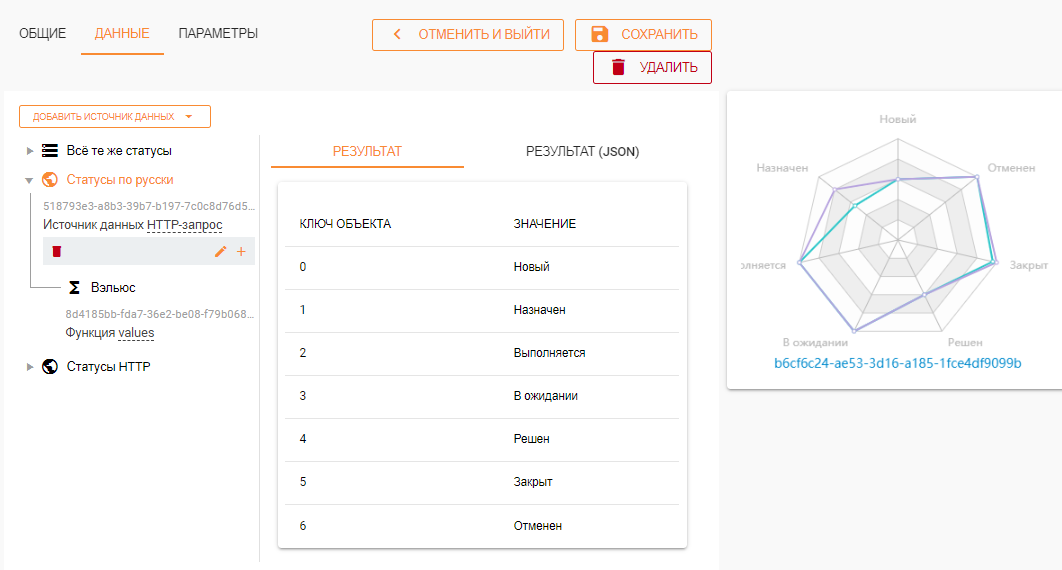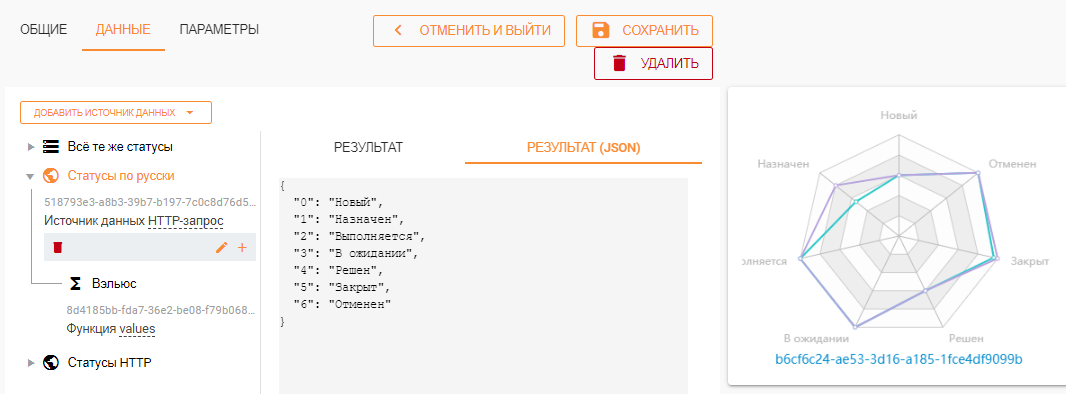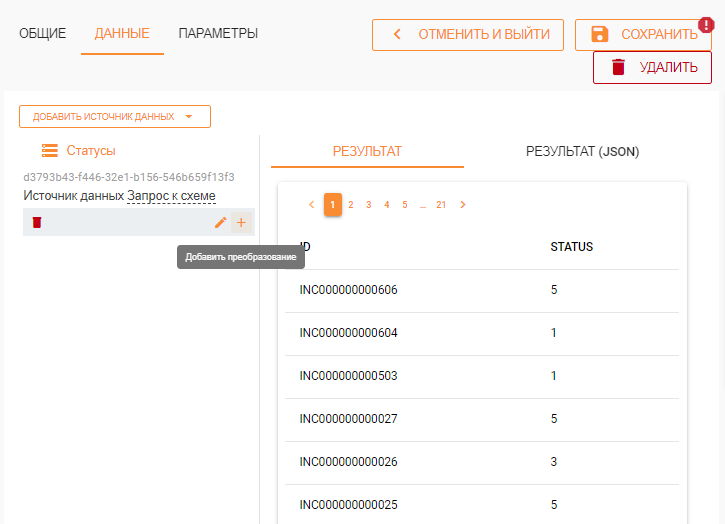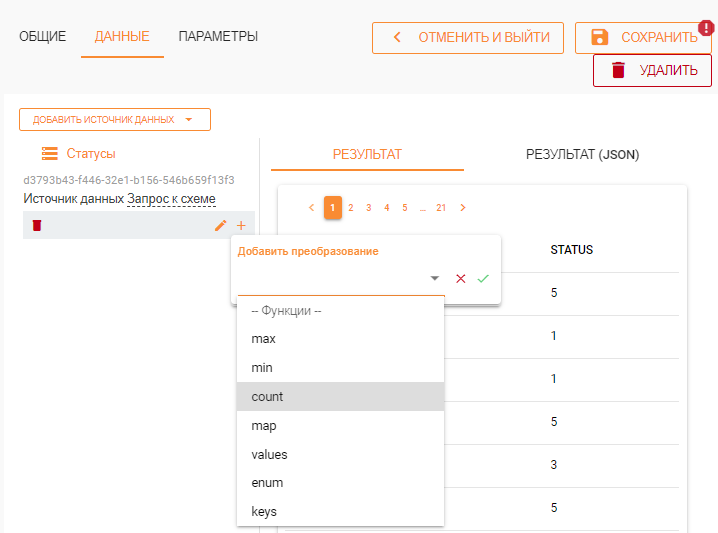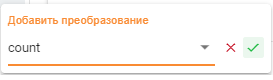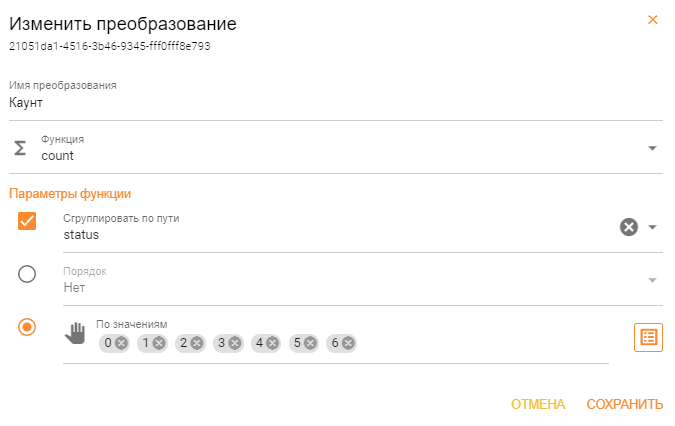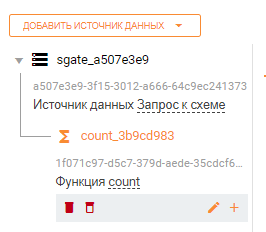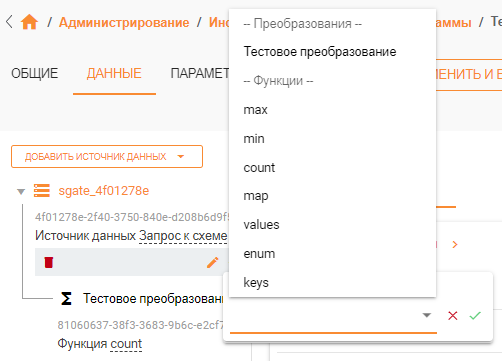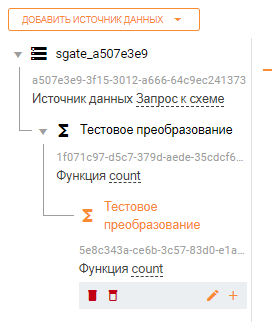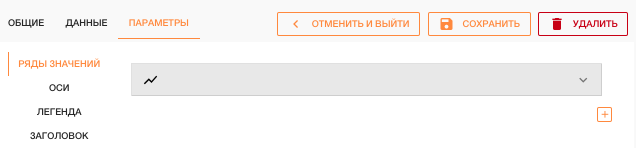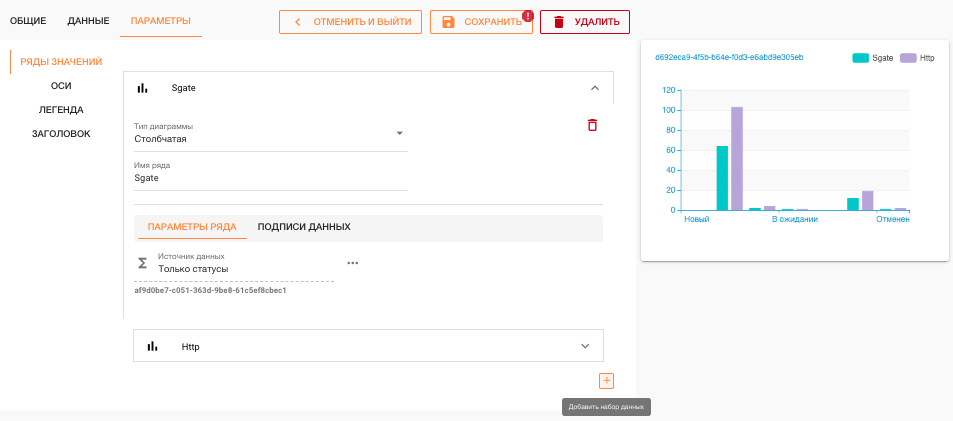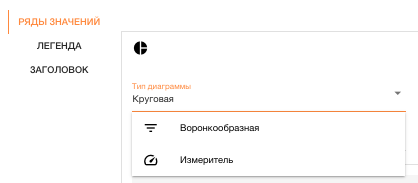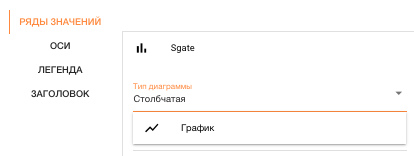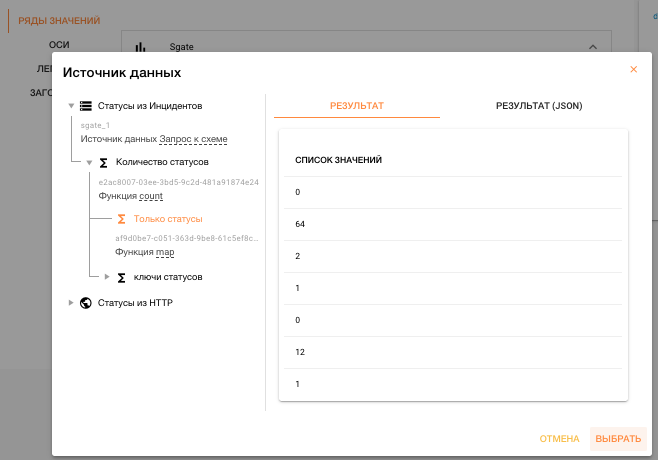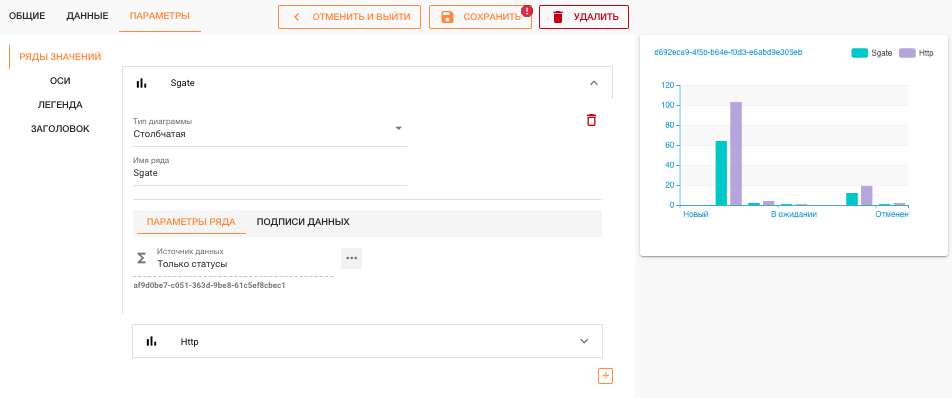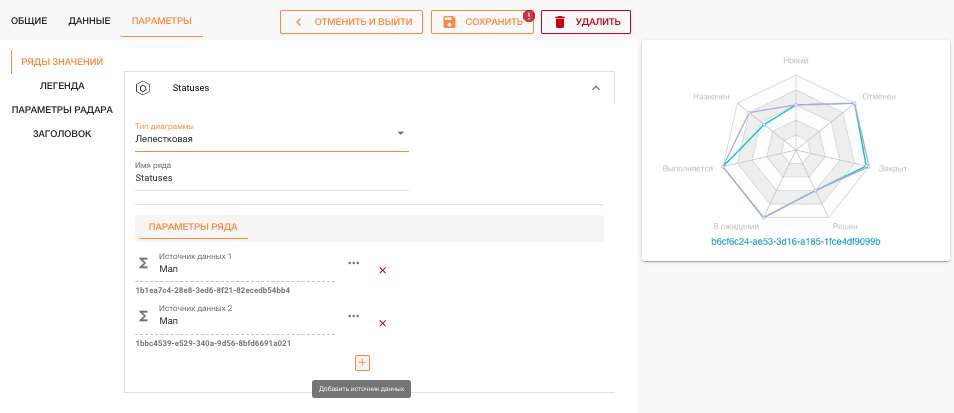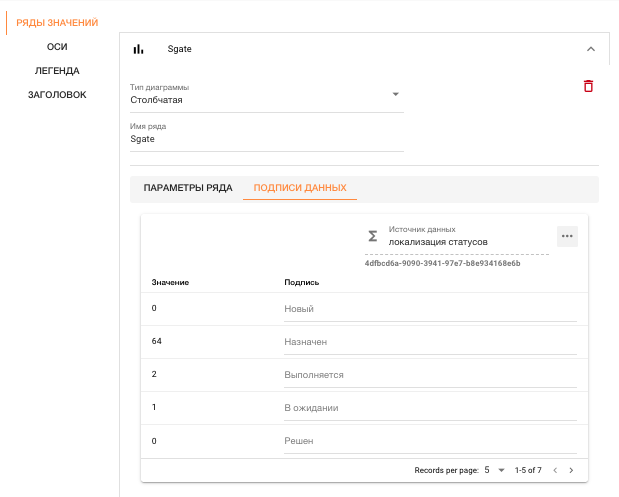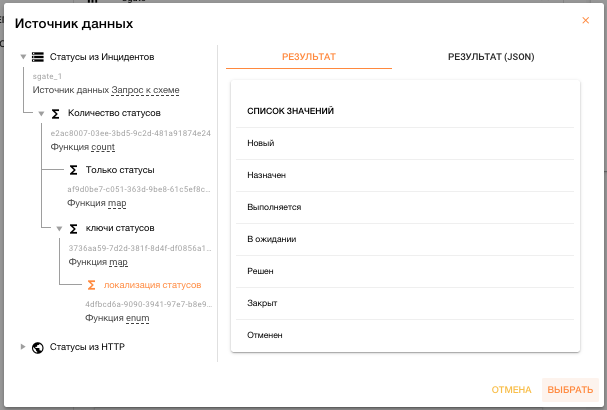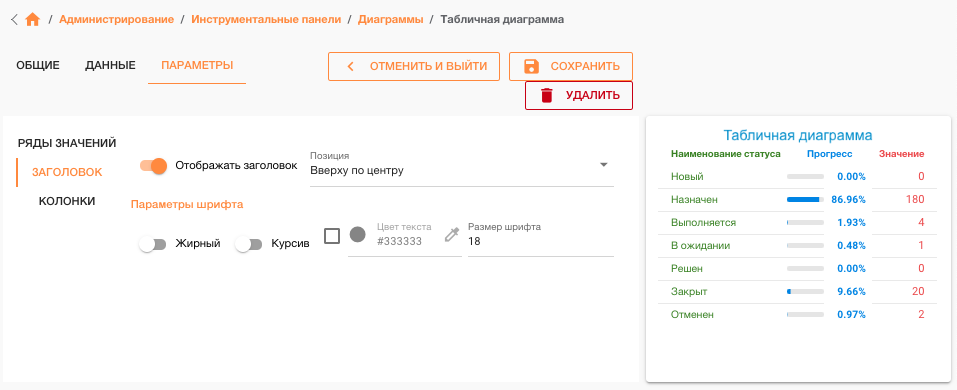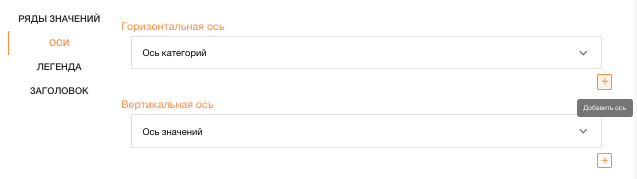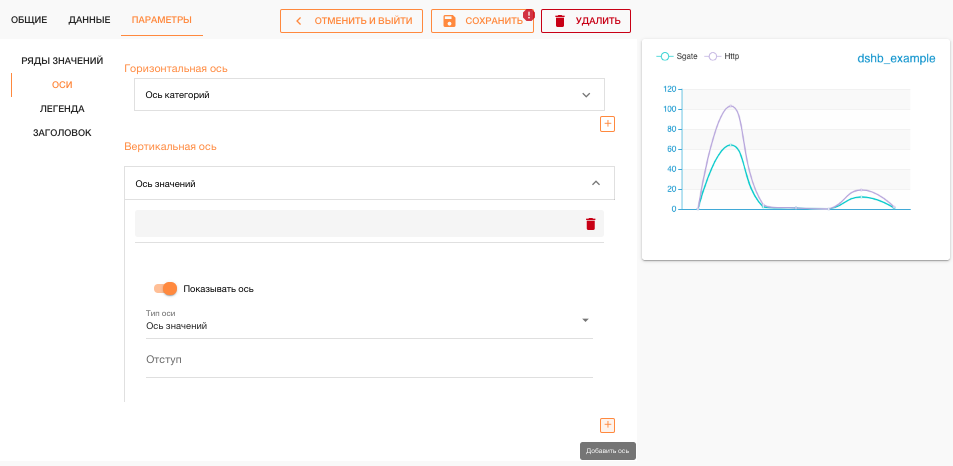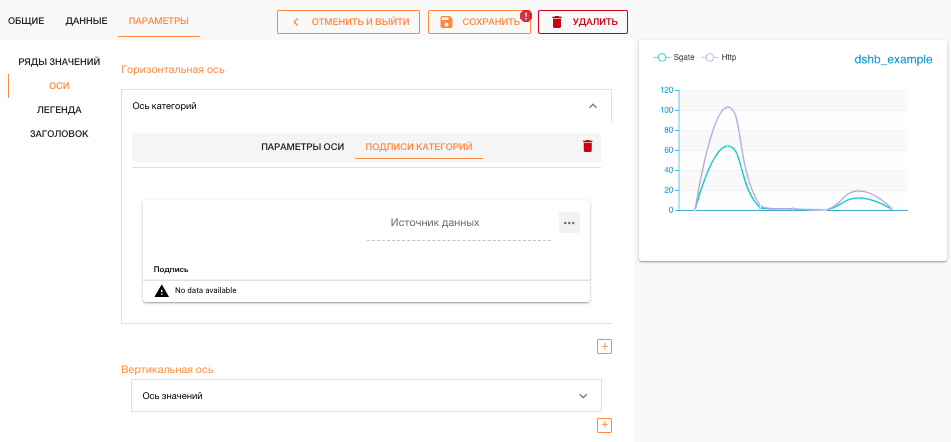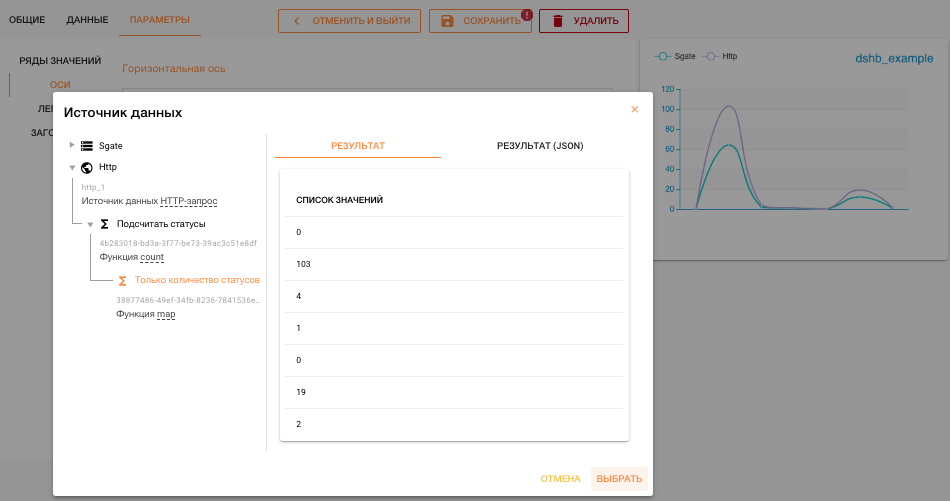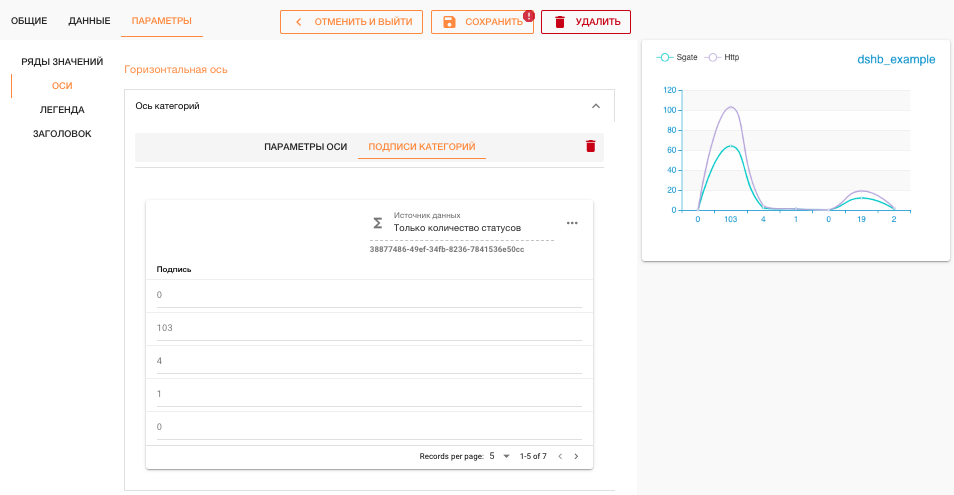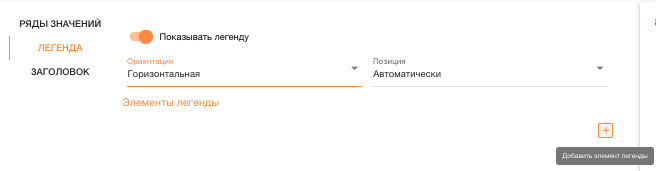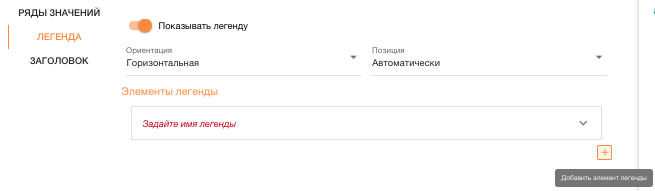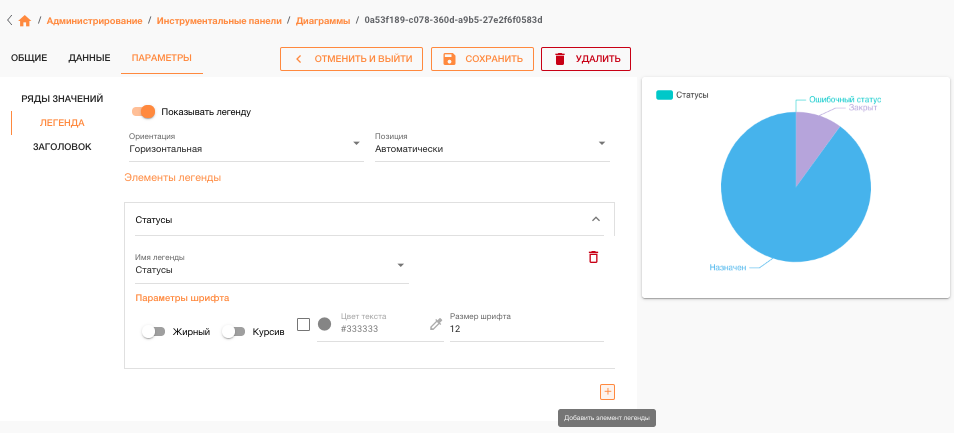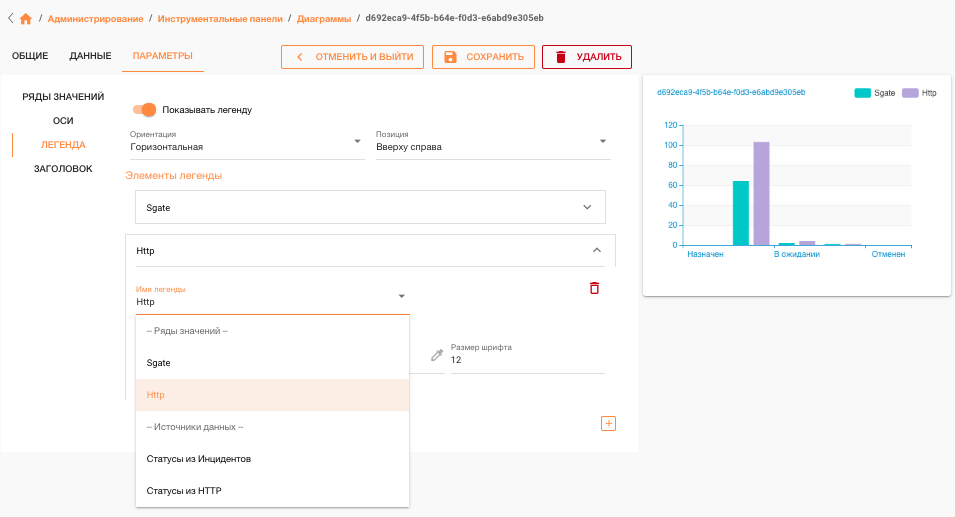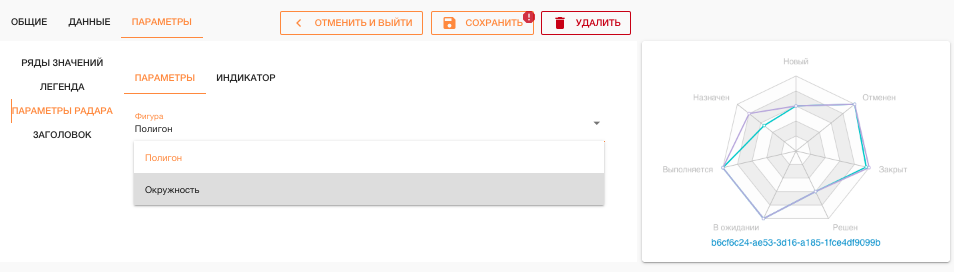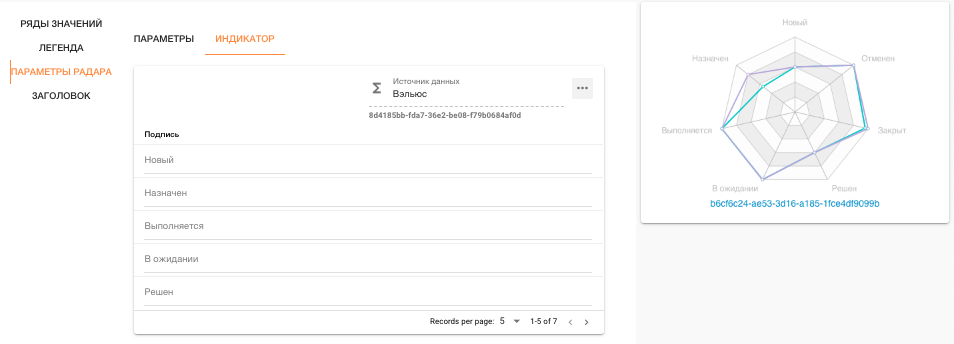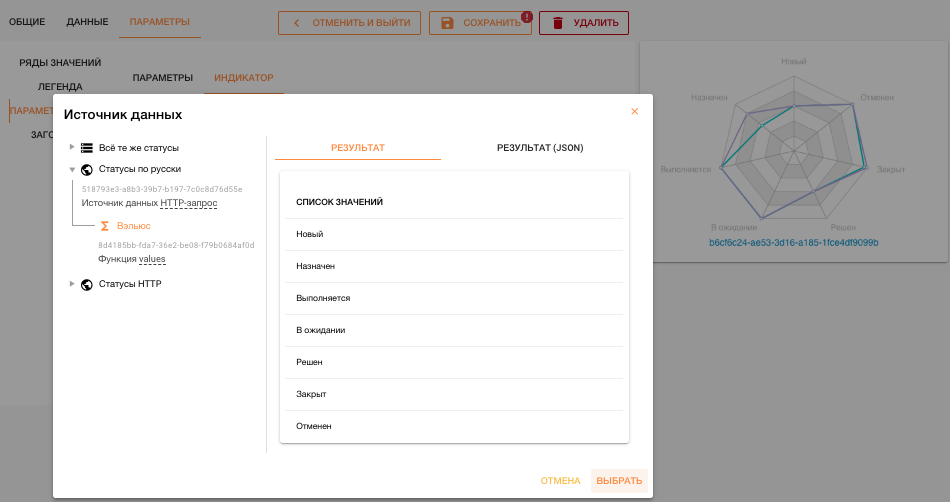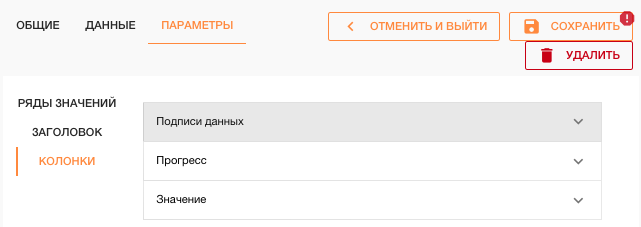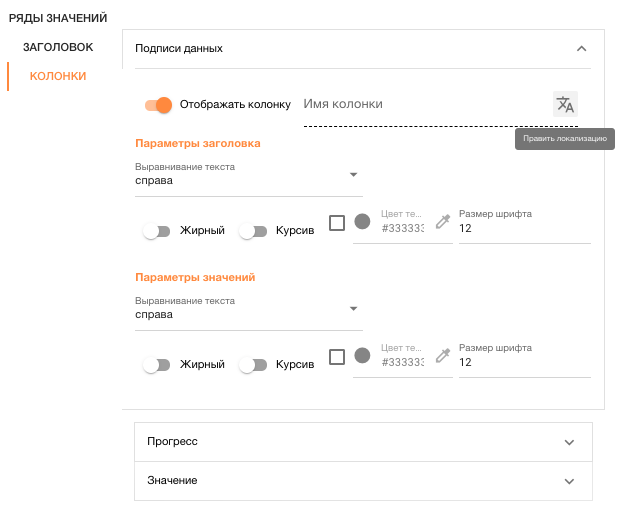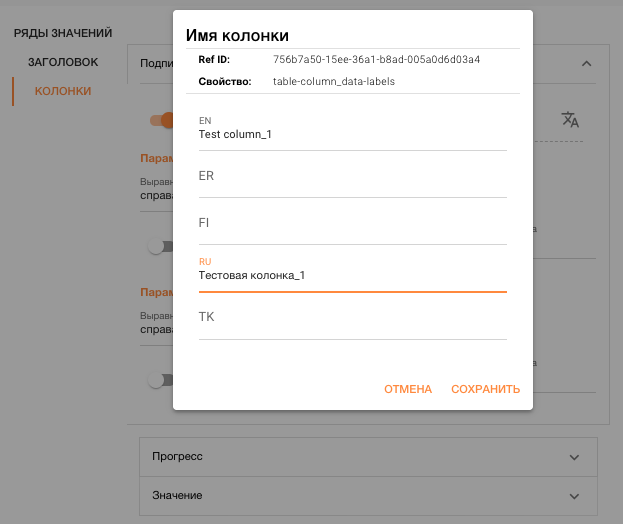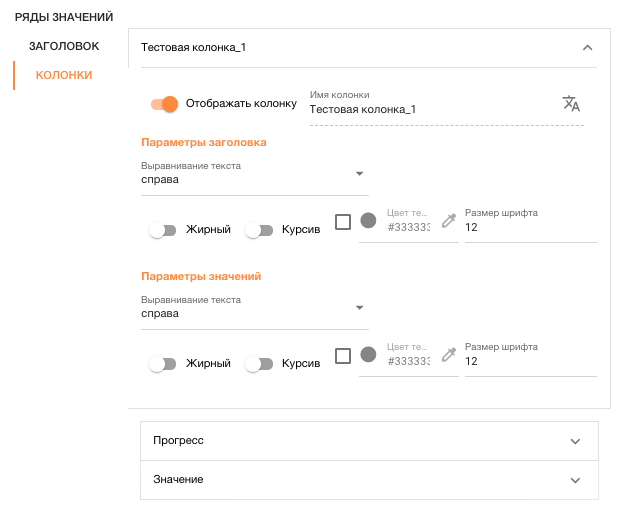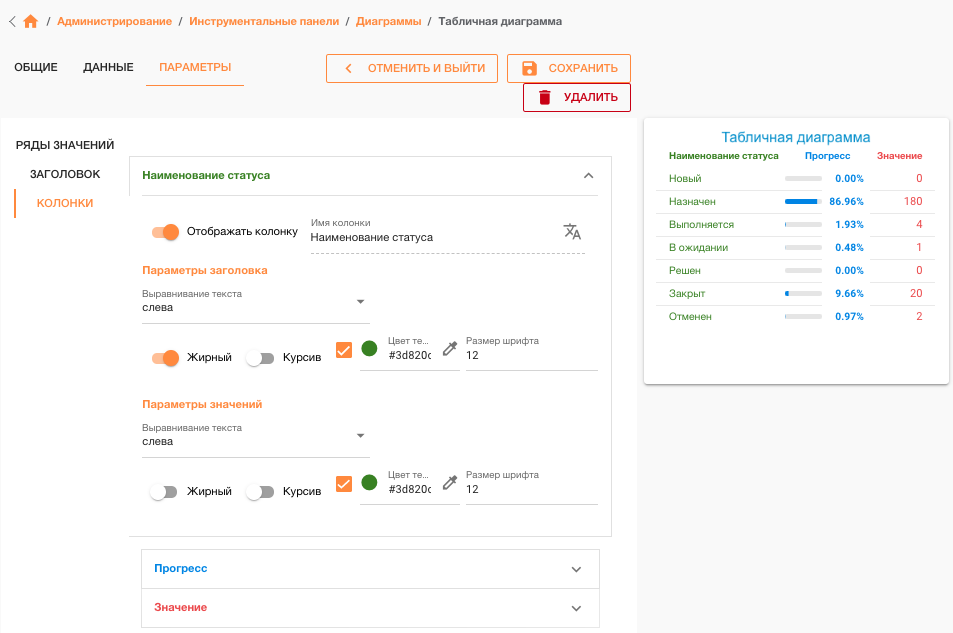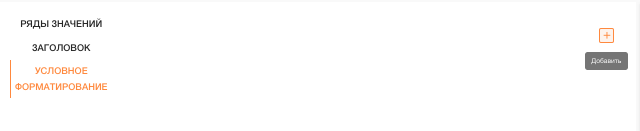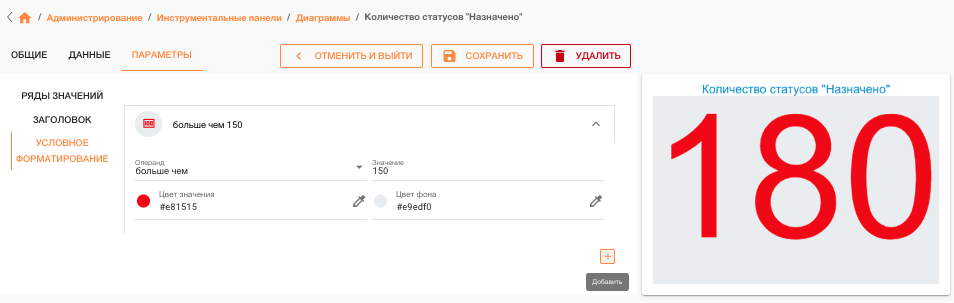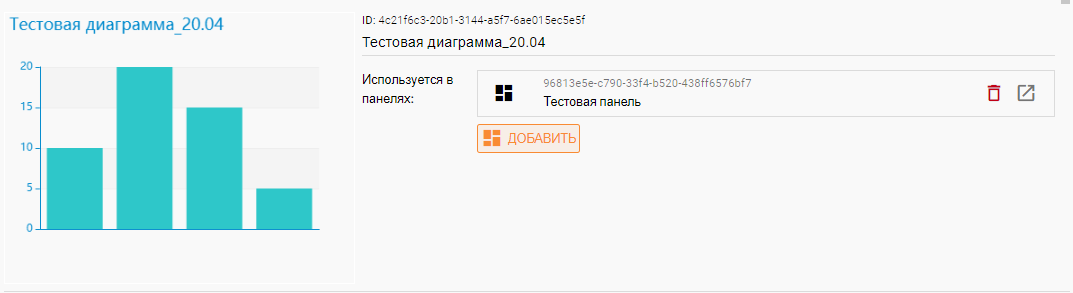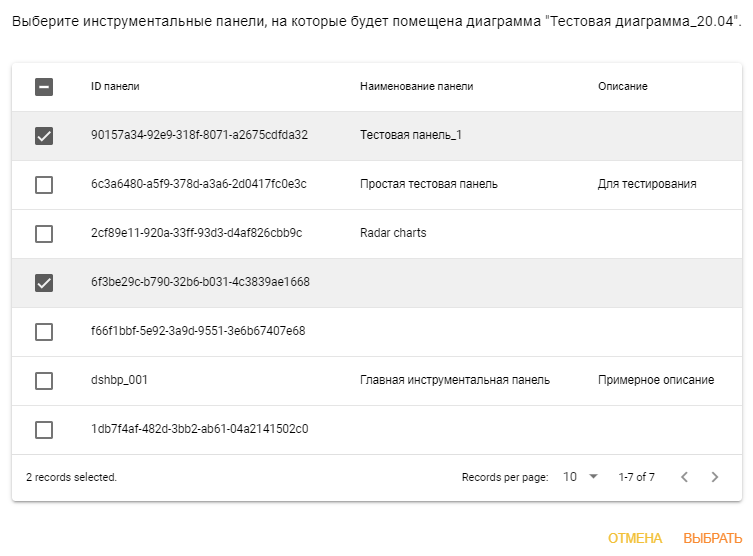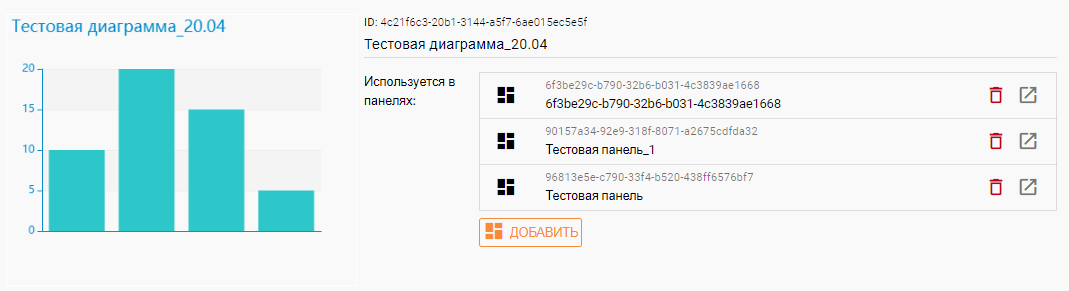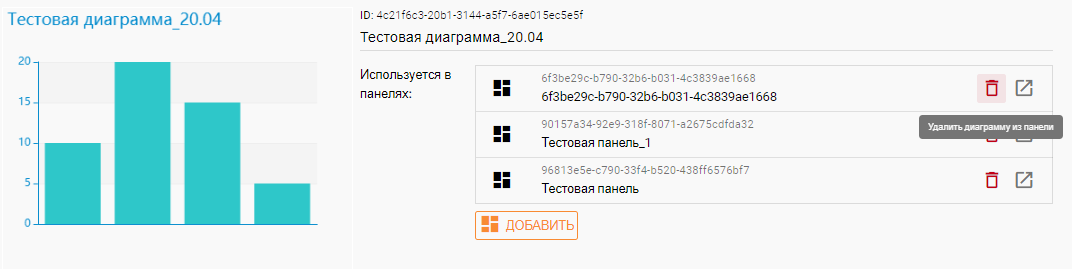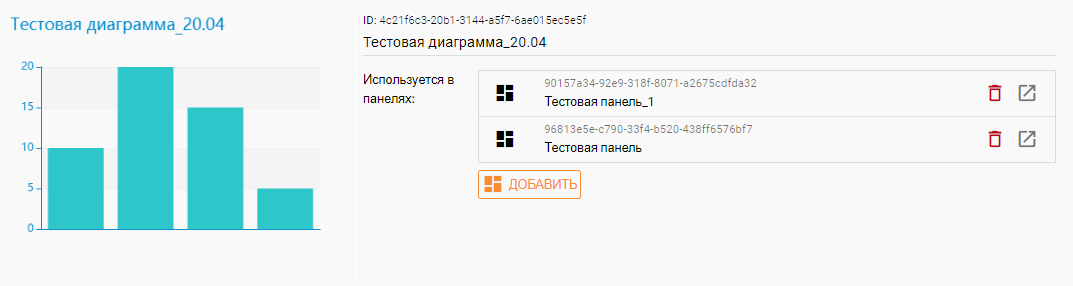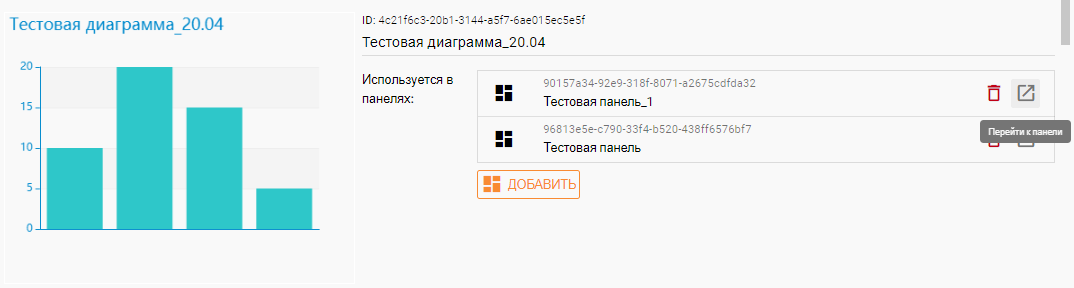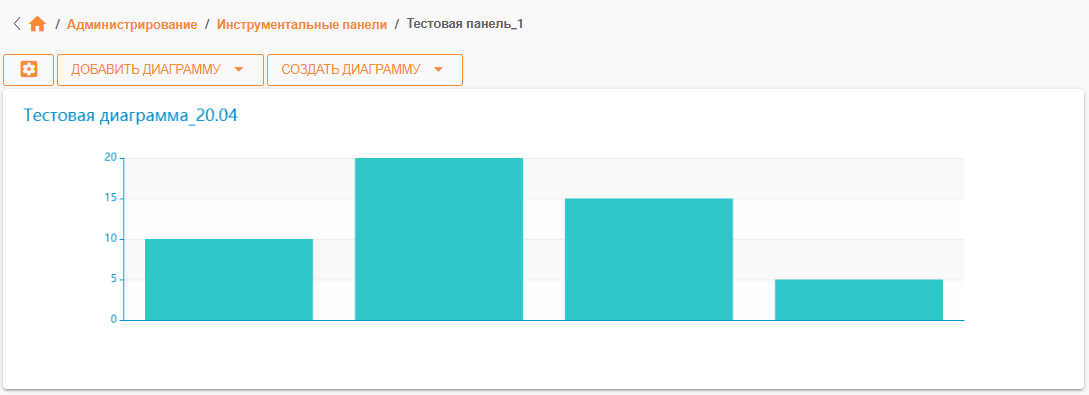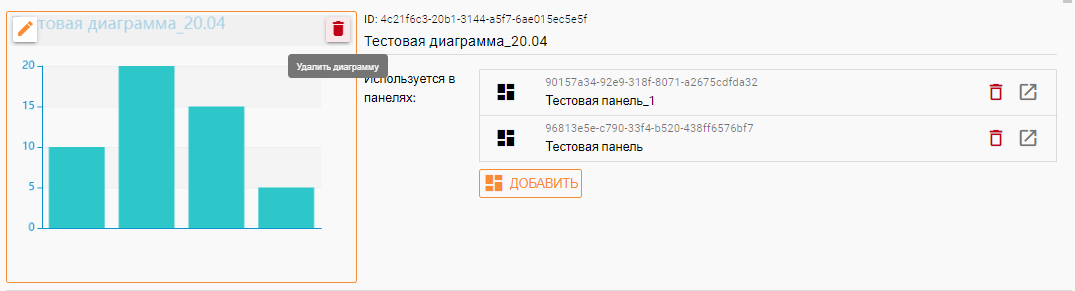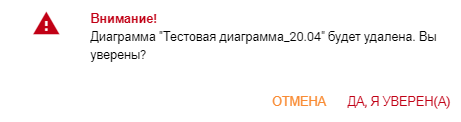5.9. Руководство по настройке инструментальных панелей¶
5.9.1. Назначение и общий функционал настройки инструментальных панелей¶
Инструментальная панель (дашборд) - это инструмент для визуализации и анализа информации об определенных процессах и их эффективности. Инструментальная панель служит для визуального представления данных, сгруппированных по смыслу, для более легкого визуального восприятия информации.
В функции Администратора Системы входит:
- Создание, редактирование, удаление инструментальных панелей.
- Размещение инструментальных панелей в сайдбарах Системы.
- Создание, редактирование, удаление диаграмм.
- Добавление (или исключение) диаграмм на инструментальные панели.
Страница Редактора инструментальных панелей открывается по кнопке «Инструментальные панели» пункта «Администрирование» в сайдбаре Системы (Рис. 5.9.1).
Примечание
Название пунктов меню сайдбара и расположение этих пунктов требуется уточнить в документации на Систему, так как они могут отличаться в зависимости от настроек Системы.
Страница Редактора инструментальных панелей также открывается из интернет-браузера по адресу: <IP-адрес серверной части Системы>/admin/dashboards.
После нажатия на кнопку «Инструментальные панели» либо после перехода по адресу, указанному выше, в рабочей области Системы отобразится Редактор инструментальных панелей (Рис. 5.9.2).
Редактор инструментальных панелей состоит из Менеджера инструментальных панелей и Менеджера диаграмм, которые расположены соответственно на вкладках:
- Инструментальные панели.
- Диаграммы.
На вкладке «Инструментальные панели» находится таблица со списком инструментальных панелей, созданных в Системе, и панель управления списком инструментальных панелей (Рис. 5.9.2).
Открыть одну из созданных в Системе инструментальных панелей можно двойным щелчком по соответствующей строке таблицы или по кнопке «Редактировать панель» на панели управления, предварительно выбрав соответствующую строку в таблице.
На вкладке «Диаграммы» находится Менеджер диаграмм (Рис. 5.9.23). Подробнее см. Назначение и общий функционал Менеджера диаграмм.
5.9.2. Навигация по таблице со списком инструментальных панелей¶
Блок навигации по списку инструментальных панелей расположен под этим списком (Рис. 5.9.2). В блоке навигации (Рис. 5.9.3):
- Предусмотрена возможность выбрать из выпадающего списка количество записей, выводимых на лист. Выбрать можно одно из значений: 5, 10, 20, 30, 50, All.
- Можно переходить на любую страницу таблицы по кнопкам «Вперед»/«Назад».
- Указывается диапазон записей на текущей странице и общее количество записей в таблице.
5.9.3. Создание инструментальной панели¶
Создание инструментальной панели выполняется в Менеджере инструментальных панелей по кнопке «Создать панель» на панели управления (Рис. 5.9.4).
Примечание
После нажатия на кнопку «Создать панель» новая инструментальная панель будет создана в Системе и откроется уже на редактирование.
5.9.4. Редактирование инструментальной панели¶
Инструментальная панель создается в Системе сразу же после нажатия на кнопку «Создать панель» и затем автоматически открывается на редактирование.
В общем случае (не сразу после создания) для редактирования инструментальной панели ее нужно выбрать в таблице со списком инструментальных панелей. После этого кнопка «Редактировать панель» на панели управления станет доступной.
Редактирование инструментальной панели выполняется по кнопке «Редактировать панель» на панели управления (Рис. 5.9.5) или по двойному щелчку по ней в таблице со списком инструментальных панелей.
Только что созданная инструментальная панель открывается на редактирование сразу же после создания, причем она открывается пустой (Рис. 5.9.6). На ней необходимо разместить диаграммы, выполнить соответствующие настройки и сохранить эти изменения.
Над инструментальной панелью расположены кнопки (Рис. 5.9.6):
- Настройки.
- Добавить диаграмму.
- Создать диаграмму.
С помощью этих кнопок можно выполнить необходимые настройки инструментальной панели и добавить или создать диаграммы на этой панели.
5.9.4.1. Настройки инструментальной панели¶
Форма настроек инструментальной панели открывается по кнопке «Настройки» над инструментальной панелью (Рис. 5.9.6). Форма «Настройки» состоит из двух вкладок (Рис. 5.9.7):
- Вкладка «Общие»
- Содержит элементы для общих настроек инструментальной панели.
- Вкладка «Меню»
- Позволяет выбрать пункт/пункты сайдбара/сайдбаров, из которых данная инструментальная панель будет доступна.
Работа с вкладкой «Общие»
На вкладке «Общие» расположены следующие поля (Рис. 5.9.7):
- ID
- Поле с идентификатором инструментальной панели. Значение идентификатора инструментальной панели формируется автоматически. Поле недоступно для редактирования.
- Название
Указывается локализованное название инструментальной панели. Локализация выполняется по кнопке «Править локализацию» (Рис. 5.9.7). После нажатия на эту кнопку появится форма для записи локализованного названия данной инструментальной панели (Рис. 5.9.8).
В этой форме необходимо указать локализованные значения названия в строках, соответствующих локалям Системы, и нажать кнопку «Сохранить» (Рис. 5.9.8).
После этого локализованное наименование данной инструментальной панели сохранится в Системе (Рис. 5.9.9).
- Описание
- Указывается описание инструментальной панели. Значение не является локализованным. Поле «Описание» доступно только Администратору Системы.
- Расположение диаграмм
Из выпадающего списка необходимо выбрать один из следующий видов расположения диаграмм на инструментальной панели (Рис. 5.9.10):
- В две колонки
- Диаграммы на инструментальной панели будут расположены в две колонки одинаковой ширины.
- В три колонки
- Диаграммы на инструментальной панели будут расположены в три колонки одинаковой ширины.
- Гибкое
- Диаграммы будут последовательно заполнять инструментальную панель. Ширина каждой диаграммы будет зависеть от значения в поле «Размер (количество колонок)» на форме «Стиль диаграммы» (подробнее см. Настройка стиля диаграммы в инструментальной панели). Если суммарная ширина диаграмм в строке превышает предельную величину «6 колонок», то последняя диаграмма переходит на следующую строку. Таким образом будут располагаться все диаграммы на данной инструментальной панели.
- Компактное горизонтальное
- Все диаграммы на инструментальной панели будут расположены в одной строке. Ширина всех диаграмм будет одинаковой.
- Компактное вертикальное
- Все диаграммы на инструментальной панели будут расположены в одной колонке. Ширина каждой диаграммы будет зависеть от значения в поле «Размер (количество колонок)» на форме «Стиль диаграммы» в Редакторе диаграммы (подробнее см. Настройка стиля диаграммы в инструментальной панели). Если у диаграммы значение в поле «Размер (количество колонок)» будет равно «0», то она займет всю ширину экрана. Если значение в поле «Размер (количество колонок)» будет равно «3», то диаграмма займет «3/6 экрана», то есть половину экрана, и т.п.
- Пользовательское
- В текущей реализации Системы данное расположение не используется.
- Роль
- Указывается роль Пользователя, для которой доступна данная инструментальная панель. По умолчанию указано значение роли «any».
- Дата изменения
- В поле автоматически устанавливаются дата и время последнего изменения инструментальной панели в формате ДД.ММ.ГГГГ, ЧЧ:ММ:СС. Поле недоступно для редактирования.
Работа с вкладкой «Меню»
На вкладке «Меню» можно выбрать пункт/пункты сайдбара/сайдбаров, из которых данная инструментальная панель будет доступна. Подробнее о настройке сайдбаров см. Руководство по настройке сайдбаров.
На вкладке «Меню» отображено дерево сайдбаров (Рис. 5.9.11). В этом дереве доступны только те сайдбары, у которых установлен признак «Общий» и выбран тип «top».
Для того, чтобы инструментальная панель была доступна в данном пункте сайдбара, необходимо включить флаг рядом с этим пунктом (Рис. 5.9.11). После этого инструментальную панель можно будет открыть из этого пункта сайдбара.
Аналогичным образом можно отвязать инструментальную панель от пункта сайдбара. Для этого необходимо на вкладке «Меню» выключить флаг рядом с соответствующим пунктом сайдбара. После этого инструментальная панель больше не будет отображаться в данном пункте сайдбара.
5.9.4.2. Добавление существующей диаграммы на инструментальную панель¶
На инструментальную панель можно добавить любую из существующих в Системе диаграмм. Добавление диаграммы к текущей инструментальной панели выполняется по кнопке «Добавить диаграмму» над инструментальной панелью (Рис. 5.9.6).
После нажатия на эту кнопку появится выпадающий список со всеми существующими в Системе диаграммами (Рис. 5.9.12). Для каждой диаграммы в списке отображается пиктограмма (иконка), обозначающая тип диаграммы, наименование диаграммы (если для диаграммы не задано наименование, то отображается ее идентификатор) и идентификатор (Рис. 5.9.12).
5.9.4.3. Создание диаграммы из инструментальной панели¶
Для создания новой диаграммы из текущей инструментальной панели необходимо нажать на кнопку «Создать диаграмму» над инструментальной панелью (Рис. 5.9.6).
Затем в появившемся выпадающем списке с типами диаграмм необходимо выбрать один из следующих типов (Рис. 5.9.24):
- Столбчатая.
- Воронкообразная.
- Измеритель.
- График.
- Круговая.
- Лепестковая.
- Таблица.
- Текст.
После того как тип диаграммы выбран, новая диаграмма будет создана в Системе и сразу же откроется на редактирование в Редакторе диаграммы. Подробнее см. Редактирование диаграммы.
==================================================»» Редактирование диаграммы из инструментальной панели ==================================================»»
Для редактирования диаграммы, расположенной на текущей инструментальной панели, необходимо навести курсор на эту диаграмму. При этом над ней появятся кнопки с доступными действиями (Рис. 5.9.12). Для редактирования необходимо нажать на кнопку «Редактировать диаграмму» (Рис. 5.9.13).
После нажатия на эту кнопку диаграмма откроется в Редакторе диаграммы для редактирования. Подробнее см. Редактирование диаграммы.
5.9.4.4. Настройка стиля диаграммы в инструментальной панели¶
Для настройки стиля диаграммы, расположенной на текущей инструментальной панели, необходимо навести курсор на эту диаграмму. При этом над ней появятся кнопки с доступными действиями (Рис. 5.9.14). Для настройки стиля диаграммы необходимо нажать на кнопку «Стиль диаграммы» (Рис. 5.9.14).
После нажатия на эту кнопку откроется форма «Стиль диаграммы» (Рис. 5.9.15).
В этой форме можно задать следующие параметры стиля:
- Размер (количество колонок)
- Параметр может принимать одно из значений: 0, 1, 2, 3, 4, 5, 6. Значение параметра учитывается, если для свойства «Расположение диаграмм» инструментальной панели указано одно из значений: «Гибкое» или «Компактное вертикальное». Подробнее см. Настройки инструментальной панели.
- Имя класса
- Указывается имя CSS-класса, который будет описан во внешнем CSS-файле.
- Пользовательский стиль
- Здесь можно описать пользовательский стиль диаграммы в формате JSON (например, высота диаграммы, границы, цвет фона и т.п.).
Для сохранения введенных параметров стиля необходимо нажать на кнопку «Сохранить» (Рис. 5.9.15).
5.9.4.5. Перемещение диаграммы в инструментальной панели¶
Для перемещения диаграммы ее необходимо «зацепить» мышкой и переместить на необходимое место инструментальной панели. Новое расположение диаграмм сразу же сохранится на сервере.
Необходимо понимать, что при перемещении диаграммы на новое место расположение остальных диаграмм на инструментальной панели изменится в соответствии с линейной последовательностью, в которой диаграммы располагаются на инструментальной панели. Диаграммы располагаются на инструментальной панели «слева направо» последовательно (Рис. 5.9.16).
Перемещая диаграмму, Пользователь перемещает ее не в произвольное место, а только лишь меняет ее положение в линейной последовательности. То есть после перемещения диаграммы на новое место все диаграммы, которые будут находится в последовательности после нее, передвинутся на новые места в соответствии с раскладкой (Рис. 5.9.17).
5.9.4.6. Удаление диаграммы из инструментальной панели¶
Для удаления диаграммы из инструментальной панели необходимо навести курсор на эту диаграмму. При этом над ней появятся кнопки с доступными действиями (Рис. 5.9.18). Для удаления необходимо нажать на кнопку «Удалить диаграмму из панели» (Рис. 5.9.18).
После нажатия на эту кнопку откроется форма для подтверждения удаления диаграммы (Рис. 5.9.19).
Для подтверждения необходимо нажать на кнопку «Да, я уверен(а)». После этого диаграмма будет удалена из текущей инструментальной панели.
Примечание
Диаграмма будет удалена только из текущей инструментальной панели. Она сохранится в списке диаграмм Менеджера диаграмм и во всех других инструментальных панелях, к которым была добавлена ранее.
5.9.5. Удаление инструментальной панели¶
Удаление инструментальной панели выполняется по кнопке «Удалить панель» на панели управления (Рис. 5.9.20).
После нажатия на эту кнопку откроется форма для подтверждения удаления инструментальной панели (Рис. 5.9.21).
Для подтверждения удаления необходимо нажать кнопку «Да, я уверен(а)». После этого инструментальная панель исчезнет из списка инструментальных панелей, созданных в Системе.
Примечание
Если на удаляемой инструментальной панели расположены диаграммы, то они не будут удалены. Эти диаграммы будут доступны в Менеджере диаграмм.
5.9.6. Обновление списка инструментальных панелей¶
Обновление списка инструментальных панелей выполняется по кнопке «Обновить данные» на панели управления (Рис. 5.9.22).
После нажатия на эту кнопку данные для всех инструментальных панелей будут заново считаны с сервера.
5.9.7. Назначение и общий функционал Менеджера диаграмм¶
В Менеджере диаграмм отображаются все диаграммы, созданные в Системе. Диаграммы отображаются списком. В каждой строке списка отображается диаграмма в минимизированном виде (Рис. 5.9.23). Справа от диаграммы расположен блок с основной информацией о ней (Рис. 5.9.23):
- Идентификатор диаграммы.
- Локализованное наименование диаграммы (если для диаграммы не задано наименование, то отображается ее идентификатор).
- Список «Используется в панелях», в котором указаны идентификаторы всех инструментальных панелей, использующих данную диаграмму (Рис. 5.9.23).
- Кнопка «Добавить» для добавления этой диаграммы на инструментальную панель (панели).
5.9.8. Создание диаграммы¶
В Редакторе инструментальных панелей новую диаграмму можно создать из открытой инструментальной панели или из Менеджера диаграмм.
Для этого необходимо нажать на кнопку «Создать диаграмму» в открытой инструментальной панели (Рис. 5.9.6) или в Менеджере диаграмм (Рис. 5.9.23) соответственно.
Затем в появившемся выпадающем списке с типами диаграмм необходимо выбрать один из следующих типов (Рис. 5.9.24):
- Столбчатая.
- Воронкообразная.
- Измеритель.
- График.
- Круговая.
- Лепестковая.
- Таблица.
- Текст.
После того как тип диаграммы выбран, новая диаграмма будет создана в Системе (Рис. 5.9.25) и сразу же откроется на редактирование в Редакторе диаграммы. Подробнее см. Редактирование диаграммы.
5.9.9. Редактирование диаграммы¶
В Редакторе инструментальных панелей открыть диаграмму на редактирование можно из открытой инструментальной панели или из Менеджера диаграмм.
Для этого необходимо навести курсор на диаграмму. При этом над ней появятся кнопки с доступными действиями (Рис. 5.9.26). Для редактирования необходимо нажать на кнопку «Редактировать диаграмму» (Рис. 5.9.26).
После этого откроется Редактор выбранной диаграммы (Рис. 5.9.27).
Примечание
Диаграмма, только что созданная из инструментальной панели, сразу же после создания автоматически открывается на редактирование.
Редактор диаграммы состоит из следующих вкладок (Рис. 5.9.27):
- Вкладка «Общие»
- Содержит элементы для общих настроек диаграммы.
- Вкладка «Данные»
- Указываются источники данных для диаграммы.
- Вкладка «Параметры»
- Указываются дополнительные параметры диаграммы.
5.9.9.1. Работа с вкладкой «Общи延
На вкладке «Общие» расположены следующие поля (Рис. 5.9.27):
- ID
- Поле с идентификатором диаграммы. Значение идентификатора диаграммы формируется автоматически. Поле недоступно для редактирования.
- Название
Указывается локализованное название диаграммы. Локализация выполняется по кнопке «Править локализацию» (Рис. 5.9.27). После нажатия на эту кнопку появится форма для записи локализованного названия данной диаграммы (Рис. 5.9.28).
В этой форме необходимо указать локализованные значения названия в строках, соответствующих локалям Системы, и нажать кнопку «Сохранить» (Рис. 5.9.28).
После этого локализованное наименование данной диаграммы сохранится в Системе (Рис. 5.9.29).
- Описание
- Указывается описание диаграммы. Значение не является локализованным. Поле «Описание» доступно только Администратору Системы.
- Использовать шаблон
Использование шаблона подразумевает применение в диаграмме настроек, указанных в шаблоне. Для диаграммы одновременно используются настройки, указанные и в шаблоне, и на вкладке «Параметры». Если одна и та же настройка указана и в шаблоне, и на вкладке «Параметры», то приоритет будет у настройки, указанной на вкладке «Параметры».
Шаблоны хранятся в бэкенде. К бэкенду с помощью API формируется HTTP-запрос по URL https://ci.igtel.ru:8081/admin/dashboard/templates. Полученные данные отрисовываются в клиентской части.
Для того, чтобы для диаграммы указать шаблон с настройками, необходимо нажать кнопку «Привязать шаблон» (Рис. 5.9.28). После нажатия на эту кнопку появится форма со списком доступных шаблонов (Рис. 5.9.30).
Для выбора шаблона необходимо включить флаг слева от наименования шаблона и нажать кнопку «Выбрать» (Рис. 5.9.30). После этого выбранный шаблон отобразится в поле «Использовать шаблон» на вкладке «Общие» (Рис. 5.9.31).
- Интервал обновления
- Указывается интервал обновления данных диаграммы из бекенда в секундах. Если указано значение «0», то данные будут обновляться только при перезагрузке страницы, на которой размещена инструментальная панель.
- Роль
- Указывается роль Пользователя, для которой доступна данная диаграмма. По умолчанию указано значение роли «any».
- Дата изменения
- В поле автоматически устанавливаются дата и время последнего изменения диаграммы в формате ДД.ММ.ГГГГ, ЧЧ:ММ:СС. Поле недоступно для редактирования.
==========================» Работа с вкладкой «Данные» ==========================»
На вкладке «Данные» указываются источники данных для диаграммы. Данные из источников до того, как они будут отображены на диаграмме, необходимо преобразовать (трансформировать). Все источники данных и их преобразования на вкладке «Данные» отображаются в виде Конвеера обработки данных.
Конвейер обработки данных состоит из узлов. Массив узлов верхнего уровня - это источники данных. Массив всех вложенных узлов - это различные преобразования этих данных. Вложенность узлов неограниченна. Каждый вложенный узел в качестве входных параметров принимает итоговые (выходные) данные узла-родителя, затем преобразует их по своим правилам.
Таким образом, общий алгоритм работы с вкладкой «Данные» заключается в следующем:
- Сначала необходимо создать источник данных, выбрав тип источника данных.
- Так как данные из источника могут прийти не в том формате, в котором их нужно отображать в диаграмме, то после получения данные нужно преобразовать (трансформировать).
- Для преобразования данных узла в Конвейере обработки данных необходимо встать на этот узел (активировать его так, чтобы он был подсвечен). При этом под узлом появятся кнопки с доступными действиями. Доступно удаление, редактирование узла, а также добавление дочернего преобразования данных этого узла.
Чтобы указать источник данных, необходимо нажать кнопку «Добавить источник данных» (Рис. 5.9.32).
После нажатия на эту кнопку появится выпадающий список для выбора типа источника данных. Может быть два типа источника данных (Рис. 5.9.33):
- Запрос к схеме.
- HTTP-запрос.
Каждому типу источника данных соответствует своя иконка (Рис. 5.9.33). В зависимости от того, к какому из двух типов относится источник данных, такая иконка и будет ему соответствовать.
Добавление источника данных с типом «Запрос к схеме»
Запрос к схеме - это запрос к схеме адаптера Системы. Для того, чтобы добавить источник данных с типом «Запрос к схеме», необходимо выбрать из выпадающего списка тип «Запрос к схеме» (Рис. 5.9.33). После этого появится форма «Изменить источник данных» (Рис. 5.9.34). При этом сам источник данных сразу же будет создан в Системе и откроется уже на редактирование.
Форма «Изменить источник данных» для типа данных «Запрос к схеме» содержит следующие поля (Рис. 5.9.34):
- Имя источника данных
- Указывается имя источника данных для отображения в диаграмме.
- Схема
- Из выпадающего списка выбирается схема данных для отображения на диаграмме.
- Метод
- Из выпадающего списка выбирается один из двух методов запроса: «get» (получить одну запись по идентификатору) или «list» (получить записи в соответствии с параметрами запроса).
- Параметры запроса
- Указываются параметры запроса для метода «list». Для отображения параметров запроса необходимо сначала выбрать схему в поле «Схема», а затем кликнуть по полю «Параметры запроса». После этого внизу формы «Изменить источник данных» раскроется блок «Параметры запроса», содержащий две вкладки: «Параметры запроса» и «Результат» (Рис. 5.9.35).
Элементы вкладки «Параметры запроса»:
- Выбираемые поля
- Из выпадающего списка необходимо выбрать поля схемы, данные из которых будут отображаться на диаграмме (Рис. 5.9.35).
- Начать с записи №
- Можно указать номер записи в схеме, начиная с которой будут отображаться соответствующие данные на диаграмме.
- Количество записей
- Можно указать количество записей схемы, данные которых будут отображаться на диаграмме.
- Только уникальные
- Элемент интерфейса «Переключатель». При положении «включен» в выборку будут попадать только уникальные записи.
- Сортировать по полям
- Из выпадающего списка можно указать поля, по которым будет выполнена сортировка данных в выборке. Необходимо учитывать, что последовательность полей, выбранных для сортировки, имеет значение.
- Условия
- Можно указать дополнительные условия для запроса. Для этого необходимо нажать на кнопку «Добавить» (Рис. 5.9.35).
На вкладке «Результат» в формате JSON отображается запрос, сформированный на вкладке «Параметры запроса» (Рис. 5.9.36).
Для сохранения изменений необходимо нажать кнопку «Сохранить» (Рис. 5.9.34). После этого справа от источника на вкладках «Результат» и «Результат (JSON)» появятся данные результата запроса в виде таблицы (Рис. 5.9.37) и JSON-строки (Рис. 5.9.38) соответветственно.
Добавление источника данных с типом «HTTP-запрос»
Для того, чтобы добавить источник данных с типом «HTTP-запрос», необходимо выбрать из выпадающего списка тип «Запрос к схеме» (Рис. 5.9.33). После этого появится форма «Изменить источник данных» (Рис. 5.9.39). При этом сам источник данных сразу же будет создан в Системе и откроется уже на редактирование.
Форма «Изменить источник данных» для типа данных «HTTP-запрос» содержит следующие поля (Рис. 5.9.39):
- Имя источника данных
- Указывается имя источника данных для отображения на диаграмме.
- Метод
- Из выпадающего списка выбирается один из двух методов запроса: «get» или «post».
- URL
- Указывается HTTP-адрес, по которому должны быть получены данные на диаграмму.
- Заголовки
В данном поле можно указать дополнительные HTTP-заголовки. Для того, чтобы указать заголовки, необходимо нажать кнопку «Добавить» и в появившихся полях вписать заголовки (Рис. 5.9.40).
Для сохранения изменений необходимо нажать кнопку «Сохранить» (Рис. 5.9.39). После этого справа от источника на вкладках «Результат» и «Результат (JSON)» появятся данные результата запроса в виде таблицы (Рис. 5.9.41) и JSON-строки (Рис. 5.9.42) соответветственно.
Добавление дочернего преобразования данных узла
Для добавления дочернего преобразования данных в Конвеере обработки данных (к источнику данных или к родительскому преобразованию) необходимо выделить родительский объект (активировать его так, чтобы он был подсвечен). При этом под узлом появятся кнопки с доступными действиями. Необходимо нажать кнопку «Добавить преобразование» (Рис. 5.9.43).
После нажатия на эту кнопку появится форма для выбора функции, на которой будет построено преобразование, из выпадающего списка (Рис. 5.9.44).
Необходимо выбрать функцию из списка и нажать на кнопку  (Рис. 5.9.45).
(Рис. 5.9.45).
После этого преобразование будет создано в Системе и откроется сразу на редактирование (Рис. 5.9.46).
Функции могут быть следующими:
- max
max (ArrayOfNumbers) => Number. Возвращает наибольшее из чисел, представленных массивом ArrayOfNumbers. Если в массиве встретится хотя бы один элемент, не являющийся числом, функция вернет NaN. Если на вход подается пустой массив, функция вернет Infinity.
- Параметры:
- ArrayOfNumbers - массив чисел.
- Возвращаемое значение:
- {Number} - максимальное из чисел массива.
- min
min (ArrayOfNumbers) => Number. Возвращает наименьшее из чисел, представленных массивом ArrayOfNumbers. Если в массиве встретится хотя бы один элемент, не являющийся числом, функция вернет NaN. Если на вход подается пустой массив, функция вернет Infinity.
- Параметры:
- ArrayOfNumbers - массив чисел.
- Возвращаемое значение:
- {Number} - минимальное из чисел массива.
- count
count (Array | ArrayOfObjects [, groupByPath [, order|ArrayOfValues]]) => Number or ArrayOfObjects. Считает количество элементов в массиве Array, возможна группировка по свойствам объектов, находящихся в массиве, а также сортировка или переопределение порядка группировки.
- Параметры:
- Array | ArrayOfObjects - массив значений или объектов, которые будут считаться.
- groupByPath - необязательный параметр, имеет смысл только в том случае, если на вход передан массив объектов. Описание свойства объекта из массива ArrayOfObjects, по которому будет произведена группировка при подсчете значений. На выходе функции будет массив объектов, где каждый объект имеет два свойства: { count, [groupByPath] }, где count - количество уникальных значений groupByPath. Если свойство groupByPath не существует в объектах массива, то в выходной массив будет добавлен объкт, у которого свойство [groupByPath] имеет зачение - пустую строку, а свойство count будет содержать количество объектов, в которых свойство отсутствовало. Если на вход пришел массив объектов, а свойство groupByPath не задано, то функция вернет количество элементов массива.
- order - необязательный параметр, имеет смысл только в том случае, если на вход передан массив объектов и определено свойство groupByPath. Сортировка выходного массива объектов по свойству groupByPath. Тип сортировки: «asc» (по возрастанию) или «desc» (по убыванию).
- ArrayOfValues - необязательный параметр, имеет смысл только в том случае, если на вход передан массив объектов и определено свойство groupByPath. Массив значений, соответствующих значениям, хранящимся в groupByPath. То есть, если этот параметр не задан, то считаем количество только имеющихся в объектах в Array значения groupByPath. А если ArrayOfValues задан, то считаем и имеющиеся, и те, что описаны в ArrayOfValues, при этом сохраняется порядок, указанный в ArrayOfValues.
- Возвращаемое значение:
- {Number, Array} - количество элементов массива, если не указаны дополнительные (необязательные) параметры. Либо массив объектов, сгруппированных по свойству, указанному в groupByPath. При этом для каждого свойства будет отдельно посчитано количество элементов с указанным свойством в исходном массиве.
- map
map (ArrayOfObjects, path) => Array. Возвращает массив с результатом применения правила, описанного в параметре path для каждого элемента входного массива.
- Параметры:
- ArrayOfObjects - входной массив объектов. Если параметр не является массивом, то функция вернет это же значение без изменений.
- path - правила, применяемые для каждого элемента входного массива. В простейшем случае path - свойство (путь), которое необходимо получить из элемента входного массива. Кроме того, path может быть функцией, которая будет применена к каждому элементу входного массива, а результат работы функции будет записан в соответствующий элемент результирующего массива.
- Возвращаемое значение:
- {Array} - массив, где каждый элемент является результатом применения правила path к соответствующему элементу входного массива.
- values
values (Object | Array) => Array. Возвращает значения свойств объекта либо массива. Если входной параметр не является ни объектом, ни массивом, то возвращается входной параметр «как есть».
- Параметры:
- Object | Array - объект или массив.
- Возвращаемое значение:
- Array - массив значений свойств объекта либо элементы массива.
- enum
enum (Any, String, String, String) => String or ArrayOfString. Возвращает локализованые значения перечисления, существующего в конкретной схеме.
- Параметры:
- Any - значение перечисления, которое необходимо локализовать. Если параметр - массив, то функция пытается локализовать все значения массива. Если параметр - объект, то функция пытается локализовать ключи объекта. Если параметр примитивный тип - строка или число, то функция пытается локализовать это единственное значение. Если параметр является логическим типом, или null, или undefined, то возвращается пустой массив.
- String - идентификатор поля-перечисления.
- String - идентификатор локали: «ru», «en» и т.д. Если идентификатор не задан, то используется текущая локаль пользователя.
- String - идентификатор локализации, где содержится строка, которая будет отображена, если в перечислении нет значения, которое требуется локализовать. По умолчанию (если идентификатор локализации не задан) выводится строка !EEL! (Error Enum Localization).
- Возвращаемое значение:
- String | ArrayOfString - Локализованые значения (или одно значение).
- keys
keys (Object | Array) => Array. Возвращает ключи свойств объекта или индексы массива. Если входной параметр не является ни объектом, ни массивом, то возвращается входной параметр «как есть».
- Параметры:
- Object | Array - объект или массив.
- Возвращаемое значение:
- Array - массив ключей объекта, либо индексов массива.
Все изменения преобразования необходимо сохранить, нажав на кнопку «Сохранить» (Рис. 5.9.45).
Примечание
Преобразования работают только в контексте конкретной диаграммы и не пересекаются с преобразованиями других диаграмм.
Для того чтобы появились кнопки с доступными действиями для текущего преобразования, необходимо встать на это преобразование (активировать его так, чтобы оно был подсвечено). Для преобразования доступны следующие действия (Рис. 5.9.46):
- Полностью удалить преобразование (кнопка
 ).
). - Удалить преобразование из цепочки обработки данных (кнопка
 ).
). - Изменить преобразование (кнопка
 ).
). - Добавить преобразование (дочернее) (кнопка
 ).
).
Переиспользование преобразования
Созданное преобразование можно добавить в другом месте Конвеера обработки данных для этого же или для другого источника текущей диаграммы. Так сделано для того, чтобы можно было переиспользовать преобразование.
Например, для диаграммы добавлены два источника с данными одинакового типа (на основе одной функции). Стоит задача создать столбчатую диаграмму и сравнить на ней данные из разных источников. Один столбец должен показывать значение из одного источника, другой столбец - из другого. Перед отображением на диаграмме данные необходимо преобразовать и чтобы не составлять одно и то же преобразование несколько раз, его нужно создать один раз и затем можно переиспользовать.
Все преобразования, созданные в контексте одной диаграммы, отображаются при создании нового преобразования в выпадающем списке на шаге выбора функции.
Список уже созданных преобразований располагается на списком функций (Рис. 5.9.48). Для переиспользования преобразования при создании нового преобразования
его необходимо выбрать в выпадающем списке и нажать на кнопку  (Рис. 5.9.48).
(Рис. 5.9.48).
После этого новое преобразование (дубль переиспользованного) появится в Конвеере обработки данных (Рис. 5.9.49).
Отличие функционала кнопок «Полностью удалить преобразование» и «Удалить преобразование из цепочки обработки данных»
По кнопке  «Удалить преобразование из цепочки обработки данных» преобразование будет удалено только из данного места в цепочке преобразований.
Удаление из цепочки удалит преобразование только из данного места цепочки, но если оно используется где-либо еще, то там оно останется (не будет удалено).
«Удалить преобразование из цепочки обработки данных» преобразование будет удалено только из данного места в цепочке преобразований.
Удаление из цепочки удалит преобразование только из данного места цепочки, но если оно используется где-либо еще, то там оно останется (не будет удалено).
По кнопке  «Полностью удалить преобразование» данное преобразование будет удалено из всех мест всех цепочек преобразований источников данных текущей диаграммы.
«Полностью удалить преобразование» данное преобразование будет удалено из всех мест всех цепочек преобразований источников данных текущей диаграммы.
5.9.9.2. Работа с вкладкой «Параметры»¶
На вкладке «Параметры» указываются дополнительные параметры диаграммы.
Примечание
Набор параметров на вкладке «Параметры» может отличаться в зависимости от типа диаграммы.
На вкладке «Параметры» могут отображаться следующие параметры:
- Ряды значений
Данный параметр доступен для всех типов диаграмм. Для редактирования этого параметра необходимо встать на него (активировать его так, чтобы он изменил цвет с черного на оранжевый) (Рис. 5.9.50). После этого на вкладке «Параметры» появится блок со свойствами ряда значений (Рис. 5.9.50). Блок появится в свернутом виде.
Примечание
Пиктограмма на блоке со свойствами ряда значений зависит от типа текущей диаграммы.
Для отображения свойств ряда значений необходимо кликнуть по этому блоку. После этого на вкладке «Параметры» появятся свойства ряда значений (Рис. 5.9.51).
Ряд значений имеет следующие свойства (Рис. 5.9.51):
- Тип диаграммы
Отображается тип текущей диаграммы. Для некоторых диаграмм в данном поле можно изменить тип, выбрав другой из выпадающего списка. Так взаимозаменяемыми являются диаграммы с типами «Воронкообразная», «Измеритель», «Круговая» (Рис. 5.9.52).
Также взаимозаменяемыми являются диаграммы с типами «График» и «Столбчатая» (Рис. 5.9.53).
Примечание
На диаграмме «Столбчатая» или «График» одновременно могут отображаться несколько рядов в виде графиков и столбцов.
- Имя ряда
- Указывается имя ряда, которое может использоваться в легенде.
- Параметры ряда
Здесь выбирается источник данных для текущего ряда значений. Для выбора источника данных диаграммы необходимо нажать кнопку
 . После этого откроется форма
для выбора источника данных (Рис. 5.9.54).
. После этого откроется форма
для выбора источника данных (Рис. 5.9.54).Необходимо встать курсором на нужный источник данных (при этом он будет выделен оранжевым цветом) и нажать кнопку «Выбрать» (Рис. 5.9.54). После этого источник данных будет выбран для текущего ряда значений (Рис. 5.9.55).
В лепестковой диаграмме можно добавить несколько источников данных для одного ряда данных (Рис. 5.9.56).
- Подписи данных
На этой вкладке можно указать подписи данных для текущего ряда из источников данных диаграммы (Рис. 5.9.57).
Для выбора источника данных диаграммы необходимо нажать кнопку
 . После этого откроется форма для выбора источника данных (Рис. 5.9.58).
. После этого откроется форма для выбора источника данных (Рис. 5.9.58).Подписями данных будут служить значения выбранного источника данных. Необходимо встать курсором на нужный источник данных (при этом он будет выделен оранжевым цветом) и нажать кнопку «Выбрать» (Рис. 5.9.58). После этого данные текущего ряда будут подписаны значениями из выбранного источника данных (Рис. 5.9.57).
Примечание
В лепестковой диаграмме подписи к данным ряда не добавляются.
Для диаграмм с типом «Столбчатая» или «График» аналогичным образом (по кнопке «Добавить набор данных», Рис. 5.9.51) можно добавить еще один ряд данных и отредактировать его свойства.
- Заголовок
Данный параметр соответствует заголовку диаграммы и доступен для всех типов диаграмм. Для редактирования этого параметра необходимо встать на него (активировать его так, чтобы он изменил цвет с черного на оранжевый) (Рис. 5.9.59). После этого на вкладке «Параметры» появятся свойства заголовка диаграммы (Рис. 5.9.59).
Заголовок имеет следующие свойства (Рис. 5.9.59):
- Отображать заголовок
- Элемент интерфейса «Переключатель». В зависимости от состояния (включен/выключен) показывает, отображается заголовок на данной диаграмме или нет.
- Позиция
- Из выпадающего списка необходимо выбрать позицию (расположение) заголовка на диаграмме.
- Параметры шрифта
Доступны следующие параметры шрифта заголовка диаграммы:
- Жирный
- Элемент интерфейса «Переключатель». В зависимости от состояния (включен/выключен) заголовок диаграммы будет выделен жирным шрифтом или нет.
- Курсив
- Элемент интерфейса «Переключатель». В зависимости от состояния (включен/выключен) заголовок диаграммы будет выделен курсивом или нет.
- Цвет текста
- Данное свойство используется при включенном флаге слева (Рис. 5.9.59). Указывается цвет шрифта заголовка диаграммы.
- Размер шрифта
- Данное свойство используется при включенном флаге слева (Рис. 5.9.59). Указывается размер шрифта заголовка диаграммы.
- Оси
Данный параметр доступен для диаграмм с типами «Столбчатая» и «График». Для редактирования этого параметра необходимо встать на него (активировать его так, чтобы он изменил цвет с черного на оранжевый) (Рис. 5.9.60).
После этого на вкладке «Параметры» появятся блоки (Рис. 5.9.60):
- Горизонтальная ось
- Содержит свойства горизонтальной оси диаграммы.
- Вертикальная ось
Содержит свойства вертикальной оси диаграммы.
Блоки появятся в свернутом виде (Рис. 5.9.60). Свойства блоков «Горизонтальная ось» и «Вертикальная ось» одинаковые. Для отображения свойств одной из осей необходимо кликнуть по соответствующему блоку. После этого на вкладке «Параметры» появятся свойства этой оси (Рис. 5.9.61).
Ось имеет следующие свойства (Рис. 5.9.61):
- Показывать ось
- Элемент интерфейса «Переключатель». В зависимости от состояния (включен/выключен) показывает, отображается данная ось на диаграмме или нет.
- Тип оси
Из выпадающего списка необходимо выбрать один из типов оси:
- Ось значений.
- Ось времени.
- Логарифмическая ось.
- Ось категорий.
Для оси категорий в свойствах оси появляется дополнительная вкладка «Подписи категорий» (Рис. 5.9.62), на которой можно указать подписи оси категорий из источников данных диаграммы.
Для выбора источника данных диаграммы необходимо нажать кнопку
 . После этого откроется форма для выбора источника данных (Рис. 5.9.63).
. После этого откроется форма для выбора источника данных (Рис. 5.9.63).Подписями оси категорий будут служить значения выбранного источника данных. Необходимо встать курсором на нужный источник данных (при этом он будет выделен оранжевым цветом) и нажать кнопку «Выбрать» (Рис. 5.9.63). После этого ось категорий будет подписана значениями из выбранного источника данных (Рис. 5.9.64).
- Отступ
Указывается отступ оси в пикселях. Свойство используется для корректного размещения оси на диаграмме.
Примечание
Аналогичным образом (по кнопке «Добавить ось», Рис. 5.9.61) можно добавить еще одну горизонтальную или вертикальную ось и отредактировать ее свойства.
- Легенда
Данный параметр доступен для диаграмм с типами «Столбчатая», «Воронкообразная», «Измеритель», «График», «Круговая», «Лепестковая». Для редактирования этого параметра, необходимо встать на него (активировать его так, чтобы он изменил цвет с черного на оранжевый) (Рис. 5.9.65). После этого на вкладке «Параметры» появятся свойства легенды диаграммы (Рис. 5.9.65).
Легенда имеет следующие свойства (Рис. 5.9.65):
- Показывать легенду
- Элемент интерфейса «Переключатель». В зависимости от состояния (включен/выключен) показывает, отображается легенда на диаграмме или нет.
- Ориентация
- Из выпадающего списка необходимо выбрать ориентацию легенды: горизонтальная или вентикальная.
- Позиция
- Из выпадающего списка необходимо выбрать позицию (расположение) легенды на диаграмме.
- Элемент легенды
Элемент легенды добавляется по кнопке «Добавить элемент легенды» (Рис. 5.9.65). После нажатия на эту кнопку появится блок со свойствами элемента легенды. Блок появится в свернутом виде (Рис. 5.9.66).
Для отображения свойств элемента легенды необходимо кликнуть по этому блоку. После этого на вкладке «Параметры» появятся свойства элемента легенды (Рис. 5.9.67).
Элемент легенды имеет следующие свойства (Рис. 5.9.67):
- Имя легенды
Из выпадающего списка необходимо выбрать имя для элемента легенды. В выпадающем списке отобразятся все созданые ряды значений и источники данных диаграммы (Рис. 5.9.68).
- Параметры шрифта
Доступны следующие параметры шрифта для элемента легенды на диаграмме:
- Жирный
- Элемент интерфейса «Переключатель». В зависимости от состояния (включен/выключен) элемент легенды на диаграмме будет выделен жирным шрифтом или нет.
- Курсив
- Элемент интерфейса «Переключатель». В зависимости от состояния (включен/выключен) элемент легенды на диаграмме будет выделена курсивом или нет.
- Цвет текста
- Данное свойство используется при включенном флаге слева (Рис. 5.9.67). Указывается цвет шрифта элемента легенды на диаграмме.
- Размер шрифта
- Данное свойство используется при включенном флаге слева (Рис. 5.9.67). Указывается размер шрифта элемента легенды на диаграмме.
Примечание
Аналогичным образом (по кнопке «Добавить», Рис. 5.9.67) можно добавить следующий элемент легенды и отредактировать его свойства.
- Параметры радара
Данный параметр доступен для диаграммы с типом «Лепестковая». Для редактирования этого параметра необходимо встать на него (активировать его так, чтобы он изменил цвет с черного на оранжевый) (Рис. 5.9.69). После этого на вкладке «Параметры» появятся две вкладки с параметрами лепестковой диаграммы (радара) (Рис. 5.9.69):
Параметры.
Индикатор.
На вкладке «Параметры» находится свойство «Фигура». Из выпадающего списка необходимо выбрать одно из значений этого свойства: «Полигон» или «Окружность» (Рис. 5.9.69).
На вкладке «Индикатор» можно указать подписи значений на диаграмме из источников данных диаграммы (Рис. 5.9.70).
Для выбора источника данных диаграммы необходимо нажать кнопку
 . После этого откроется форма для выбора источника данных (Рис. 5.9.71).
. После этого откроется форма для выбора источника данных (Рис. 5.9.71).Подписями значений на лепестковой диаграмме будут служить значения выбранного источника данных. Необходимо встать курсором на нужный источник данных (при этом он будет выделен оранжевым цветом) и нажать кнопку «Выбрать» (Рис. 5.9.71). После этого значения на лепестковой диаграмме будут подписаны значениями из выбранного источника данных (Рис. 5.9.70).
- Колонки
Данный параметр доступен для диаграммы с типом «Таблица». Для редактирования этого параметра необходимо встать на него (активировать его так, чтобы он изменил цвет с черного на оранжевый) (Рис. 5.9.72). После этого на вкладке «Параметры» появятся три строки с названиями колонок (Рис. 5.9.72). Количество колонок является фиксированным, то есть дополнительные колонки добавить нельзя, но можно скрыть ненужные. По умолчанию эти колонки называются «Подписи данных», «Прогресс» и «Значения». Названия колонок можно изменить.
Для того, чтобы отобразились свойства колонки, необходимо навести курсор на ее название (Рис. 5.9.72) и кликнуть по нему. После этого раскроется форма для установки свойств колонки (Рис. 5.9.73).
Колонка имеет следующие свойства (Рис. 5.9.73):
- Отображать колонку
- Элемент интерфейса «Переключатель». В зависимости от состояния (включен/выключен) показывает, отображается данная колонка на диаграмме или нет.
- Имя колонки
Свойство используется, если необходимо изменить имя колонки по умолчанию. Здесь указывается локализованное наименование колонки. Локализация выполняется по кнопке «Править локализацию» (Рис. 5.9.73). После нажатия на эту кнопку появится форма для записи локализованного названия данной колонки (Рис. 5.9.74).
В этой форме необходимо указать локализованные значения наименования в строках, соответствующих локалям Системы, и нажать кнопку «Сохранить» (Рис. 5.9.74).
После этого локализованное наименование данной колонки сохранится в Системе и отобразится на диаграмме (Рис. 5.9.75).
- Параметры заголовка
Доступны следующие параметры заголовка колонки на диаграмме:
- Выравнивание текста
- Из выпадающего списка нужно выбрать одно из значений: «справа», «по центру», «слева».
- Жирный
- Элемент интерфейса «Переключатель». В зависимости от состояния (включен/выключен) заголовок колонки на диаграмме будет выделен жирным шрифтом или нет.
- Курсив
- Элемент интерфейса «Переключатель». В зависимости от состояния (включен/выключен) заголовок колонки на диаграмме будет выделен курсивом или нет.
- Цвет текста
- Данное свойство используется при включенном флаге слева (Рис. 5.9.76). Указывается цвет шрифта заголовка колонки на диаграмме.
- Размер шрифта
- Данное свойство используется при включенном флаге слева (Рис. 5.9.76). Указывается размер шрифта заголовка колонки на диаграмме.
- Параметры значений
Доступны следующие параметры значений колонки на диаграмме:
- Выравнивание текста
- Из выпадающего списка нужно выбрать одно из значений: «справа», «по центру», «слева».
- Жирный
- Элемент интерфейса «Переключатель». В зависимости от состояния (включен/выключен) значения колонки на диаграмме будут выделены жирным шрифтом или нет.
- Курсив
- Элемент интерфейса «Переключатель». В зависимости от состояния (включен/выключен) значения колонки на диаграмме будут выделены курсивом или нет.
- Цвет текста
- Данное свойство используется при включенном флаге слева (Рис. 5.9.76). Указывается цвет шрифта значений в колонке на диаграмме.
- Размер шрифта
Данное свойство используется при включенном флаге слева (Рис. 5.9.76). Указывается размер шрифта значений в колонке на диаграмме.
- Условное форматирование
Данный параметр доступен для диаграммы с типом «Текст». С помощью этого параметра можно устанавливать условия изменения цвета текста и цвета фона диаграммы в зависимости от значения данных на диаграмме.
Для редактирования этого параметра необходимо встать на него (активировать его так, чтобы он изменил цвет с черного на оранжевый) (Рис. 5.9.77). После этого на вкладке «Параметры» появится кнопка «Добавить» для добавления условного форматирования диаграммы (Рис. 5.9.77).
После нажатия на кнопку «Добавить» (Рис. 5.9.77) на вкладке «Параметры» появится блок со свойствами условного форматирования. Блок появится в свернутом виде (Рис. 5.9.78).
Для отображения свойств условного форматирования необходимо кликнуть по этому блоку. После этого на вкладке «Параметры» появятся свойства условного форматирования (Рис. 5.9.79).
Условное форматирование имеет следующие свойства (Рис. 5.9.79):
- Операнд
- Из выпадающего списка необходимо выбрать операнд для составления условия.
- Значение
- Необходимо указать значение для составления условия.
Название блока условного форматирования составляется из сочетания выбранного операнда и указанного значения (Рис. 5.9.79).
- Цвет значения
- Указывается цвет, который будет соответствовать тексту диаграммы после выполнения заданного условия.
- Цвет фона
- Указывается цвет, который будет соответствовать фону диаграммы после выполнения заданного условия.
Примечание
Аналогичным образом (по кнопке «Добавить», Рис. 5.9.79) можно добавить следующее условное форматирование и отредактировать его свойства.
5.9.9.3. Добавление диаграммы на инструментальную панель¶
В Менеджере диаграмм можно добавить диаграмму на одну или несколько инструментальных панелей. Для этого необходимо найти нужную диаграмму в списке диаграмм и в блоке справа от нее нажать кнопку «Добавить» (Рис. 5.9.80).
После этого откроется форма со списком существующих в Системе инструментальных панелей (Рис. 5.9.81).
В этой форме необходимо указать инструментальные панели, на которые будет помещена данная диаграмма. Выбор инструментальных панелей выполняется включением флага слева от наименования инструментальной панели (Рис. 5.9.81).
После того как выбраны все требуемые инструментальные панели, необходимо нажать кнопку «Выбрать». После этого в списке «Используется в панелях» справа от диаграммы появятся выбранные инструментальные панели (Рис. 5.9.82).
Данная диаграмма появится на каждой из выбранных инструментальных панелей.
5.9.9.4. Исключение диаграммы из инструментальной панели¶
В Менеджере диаграмм можно исключить диаграмму из одной или нескольких инструментальных панелей. Для этого в Менеджере диаграмм необходимо найти нужную диаграмму и в списке «Используется в панелях» справа от нее найти инструментальную панель, из которой требуется исключить данную диаграмму.
Исключение диаграммы из данной инструментальной панели выполняется по кнопке «Удалить диаграмму из панели» (Рис. 5.9.83).
После нажатия на эту кнопку откроется форма для подтверждения исключения диаграммы (Рис. 5.9.84).
Для подтверждения необходимо нажать на кнопку «Да, я уверен(а)». После этого диаграмма исчезнет из данной инструментальной панели, а данная инструментальная панель исчезнет из списка «Используется в панелях» справа от диаграммы (Рис. 5.9.85).
5.9.9.5. Переход к выбранной инструментальной панели¶
Из диаграммы можно перейти к инструментальной панели, в которой данная диаграмма используется. Для этого в Менеджере диаграмм необходимо найти диаграмму. Затем в блоке справа от диаграммы в списке «Используется в панелях» найти инструментальную панель, к которой необходимо перейти, и нажать кнопку «Перейти к панели» справа от наименования инструментальной панели (Рис. 5.9.86).
После этого откроется выбранная инструментальная панель (Рис. 5.9.87).
5.9.10. Удаление диаграммы из Системы¶
Удаление диаграммы из Системы выполняется в Менеджере диаграмм. Для удаления необходимо навести курсор на диаграмму. При этом над ней появятся кнопки с доступными действиями (Рис. 5.9.88). Для удаления необходимо нажать на кнопку «Удалить диаграмму» (Рис. 5.9.88).
После нажатия на эту кнопку откроется форма для подтверждения удаления диаграммы (Рис. 5.9.89).
Для подтверждения необходимо нажать на кнопку «Да, я уверен(а)». После этого диаграмма будет удалена из Системы и исчезнет из всех инструментальных панелей, в которые была добавлена.