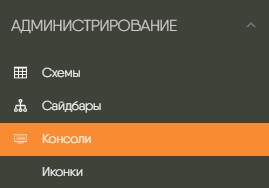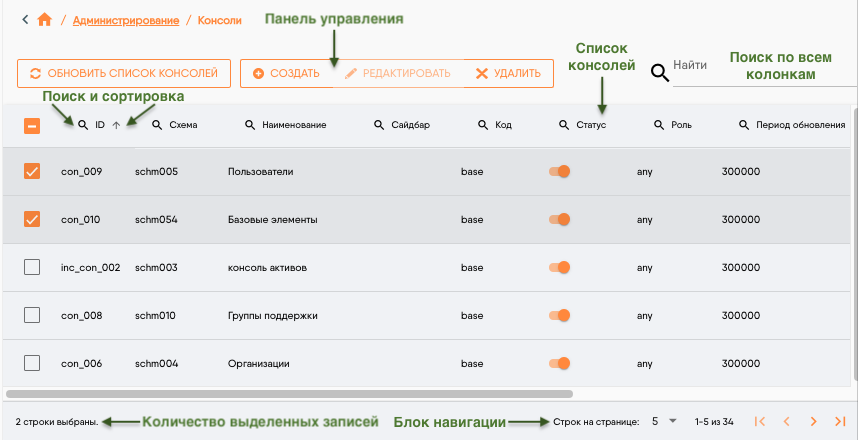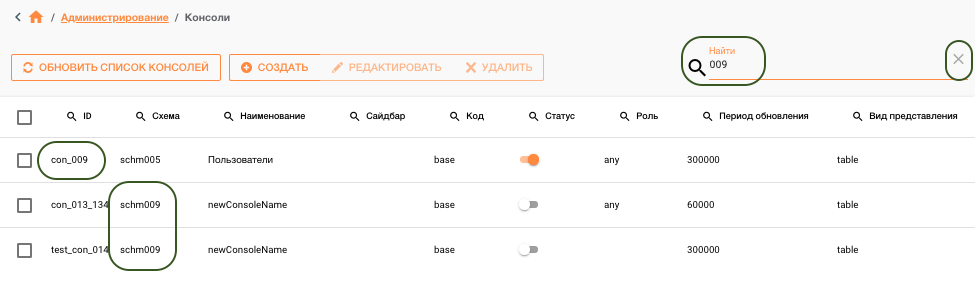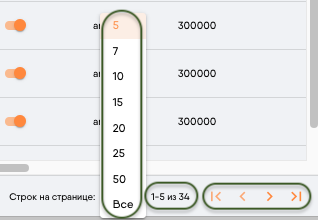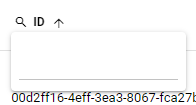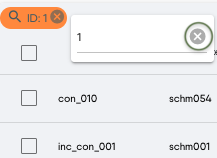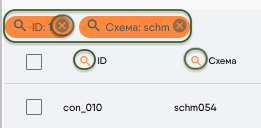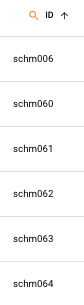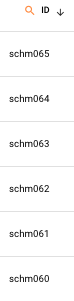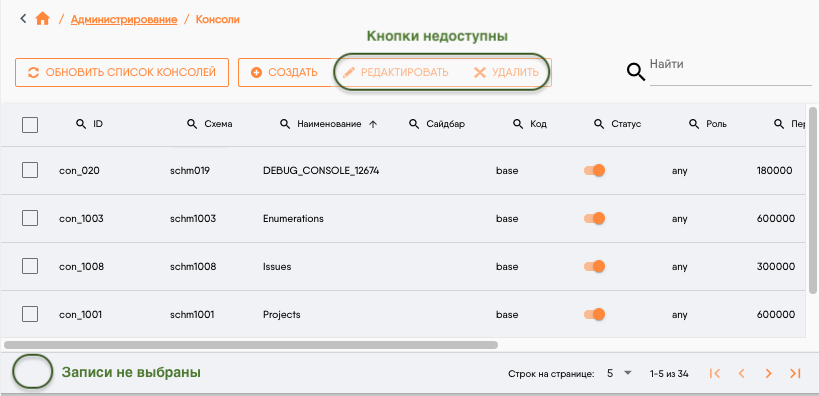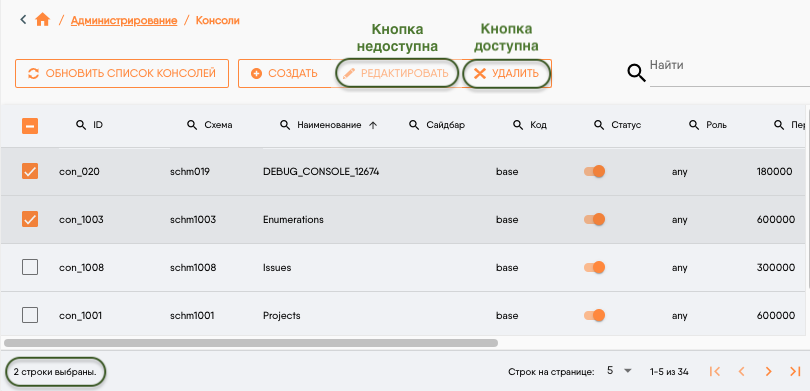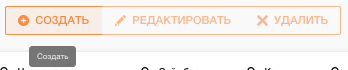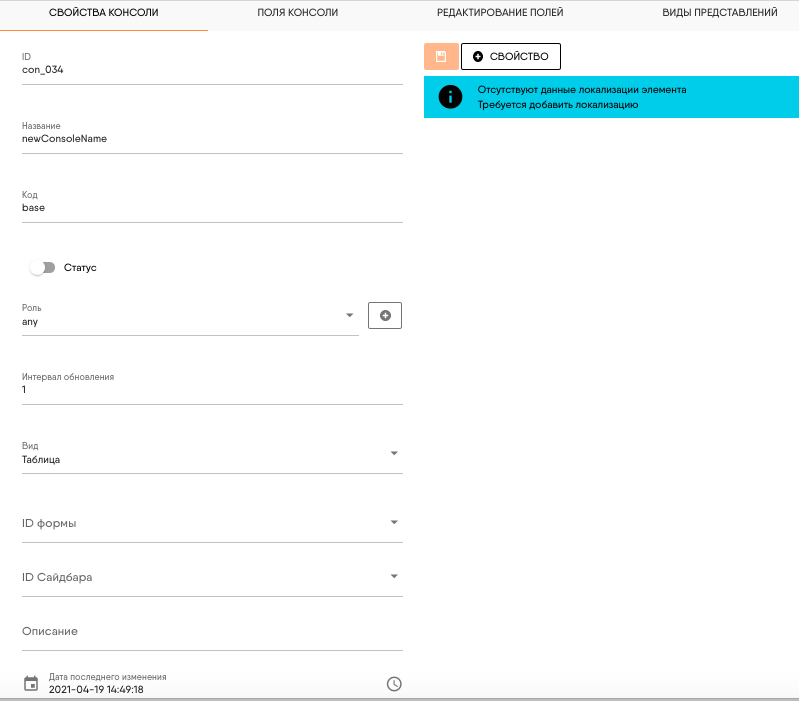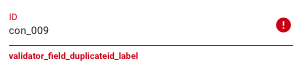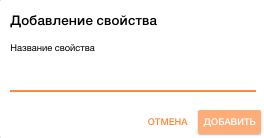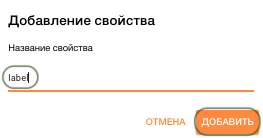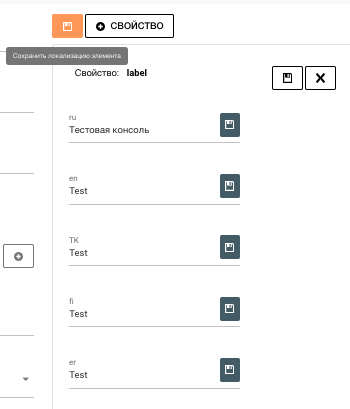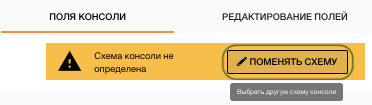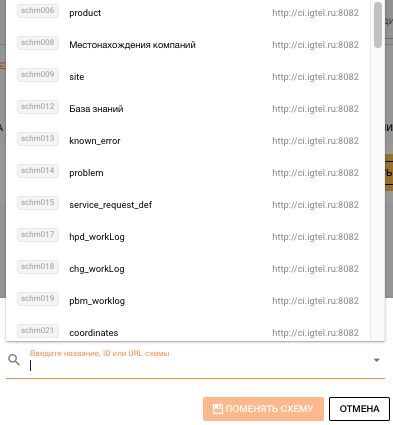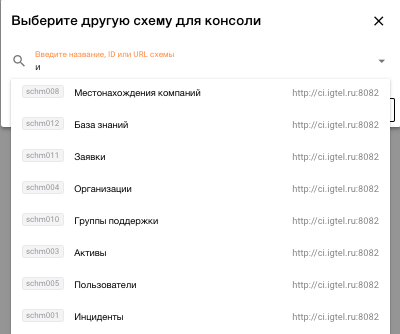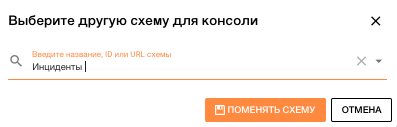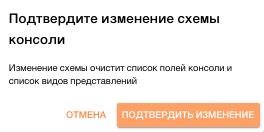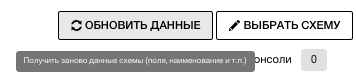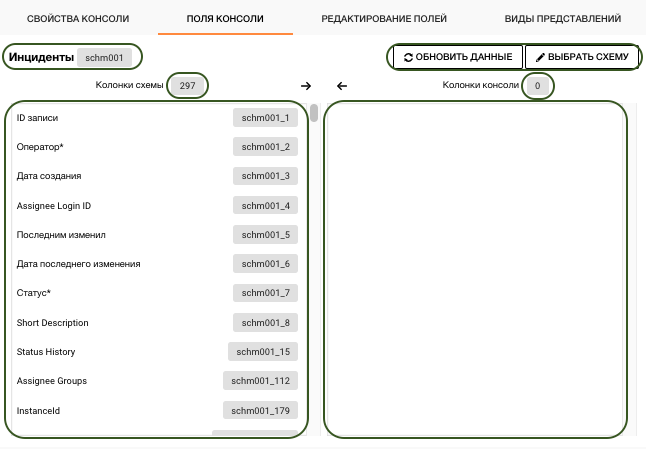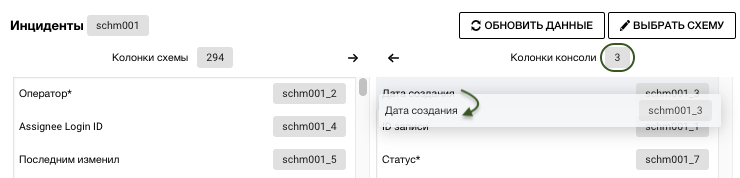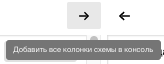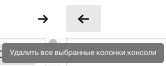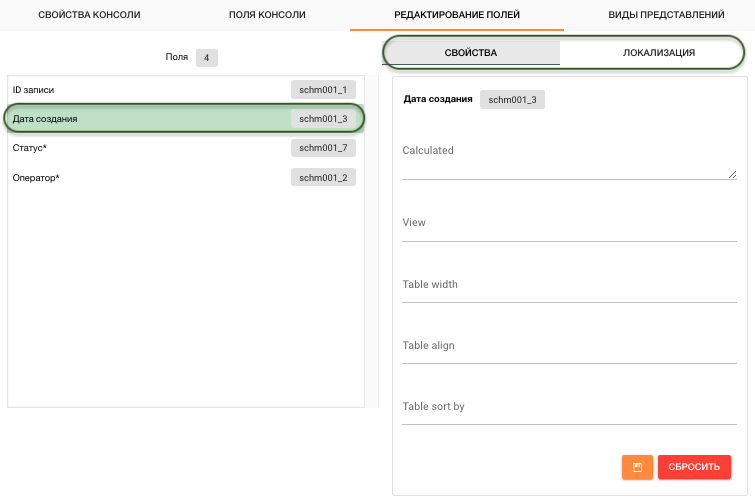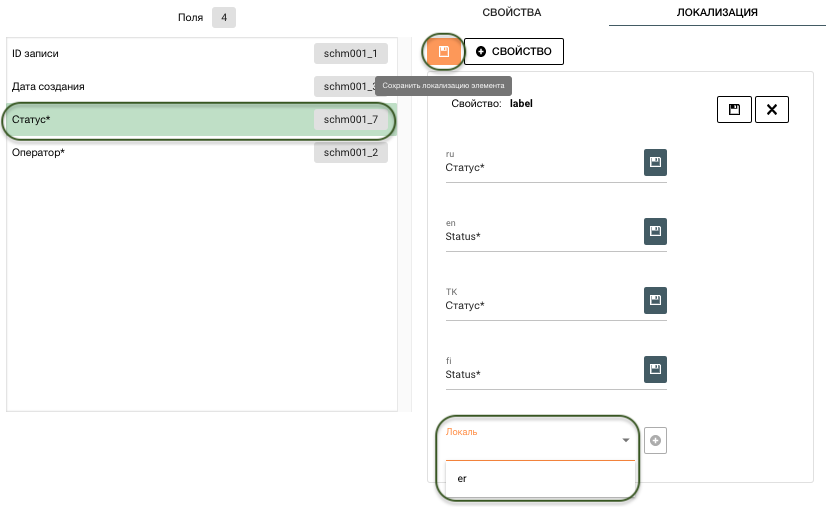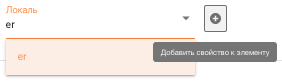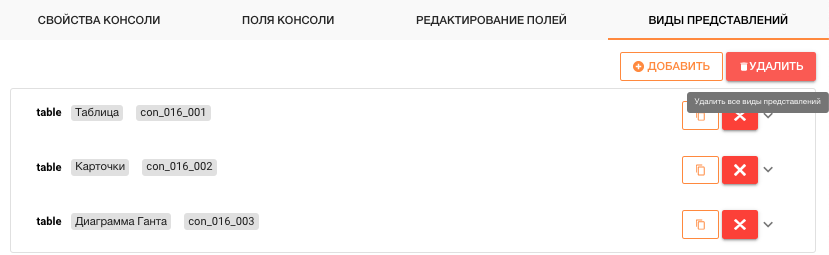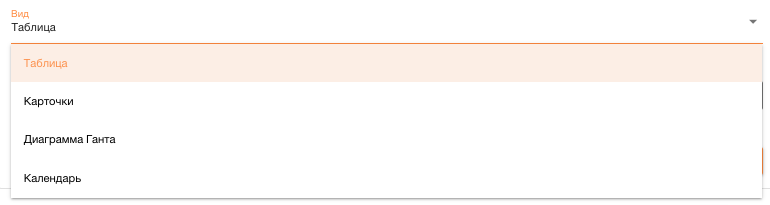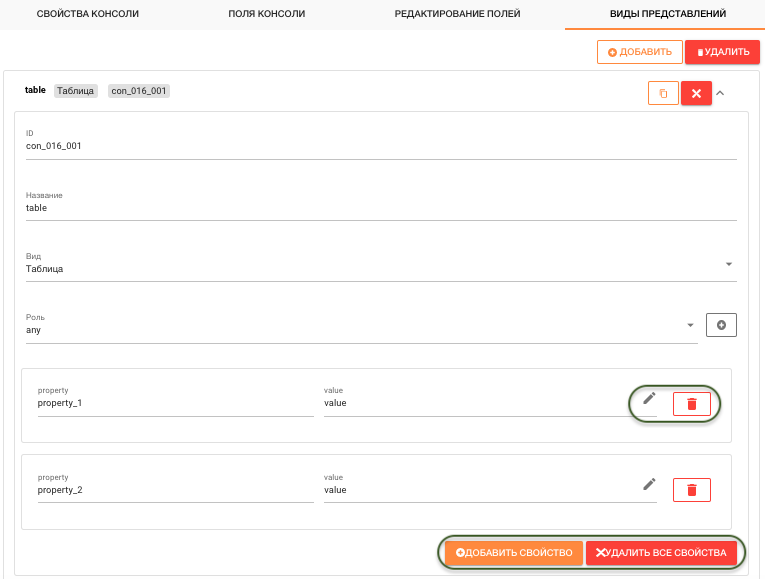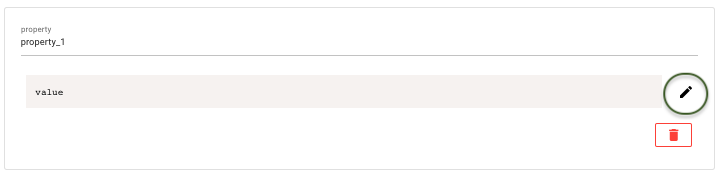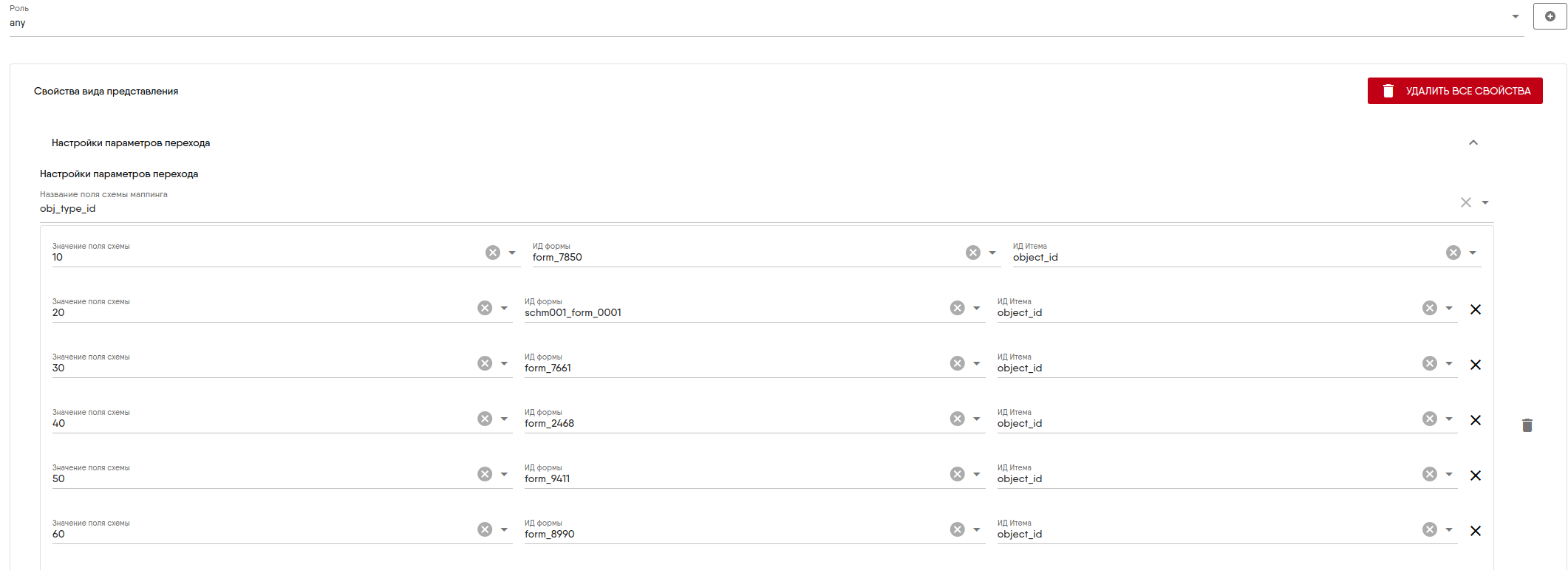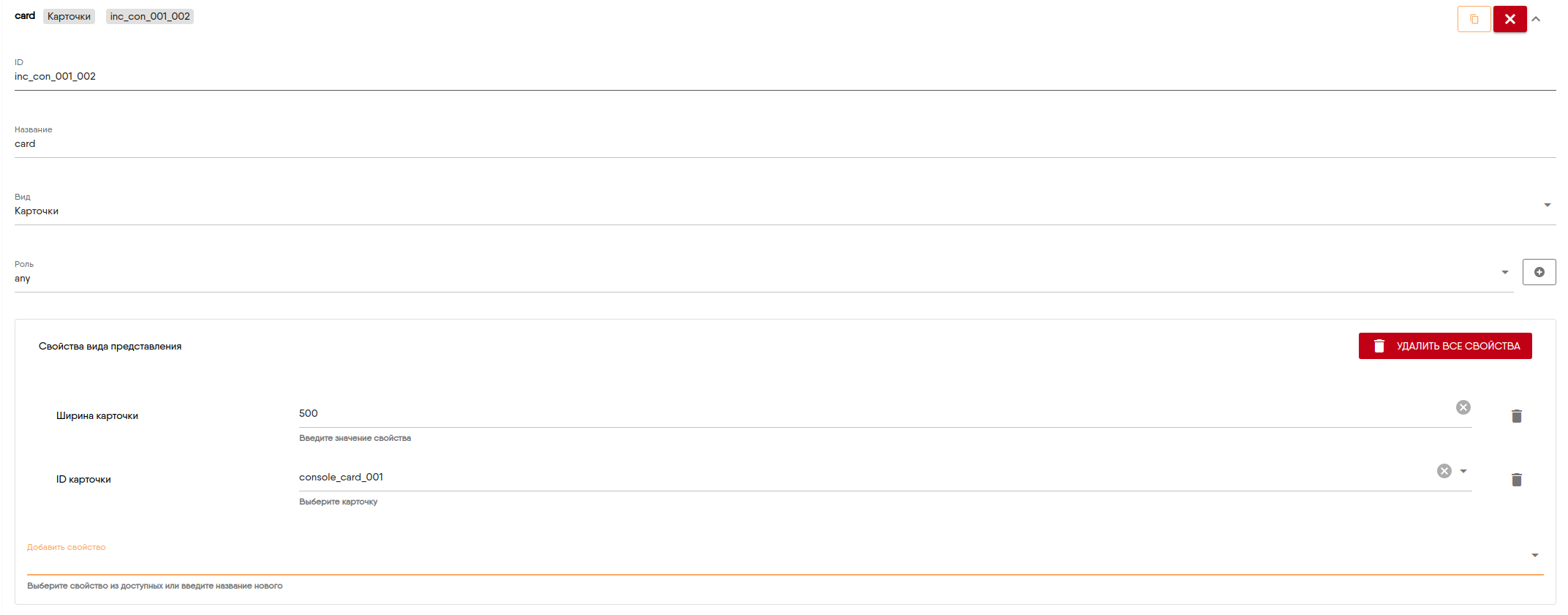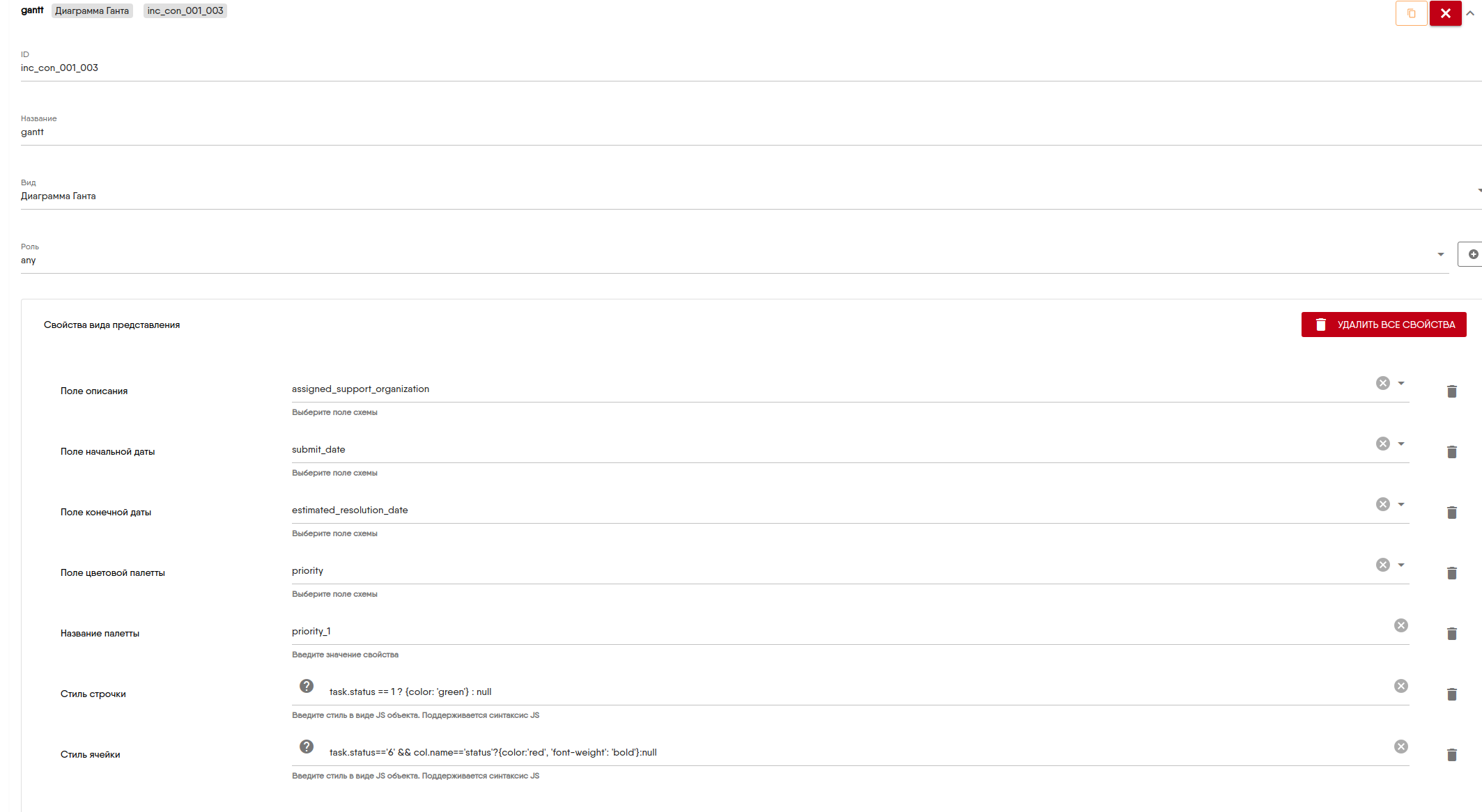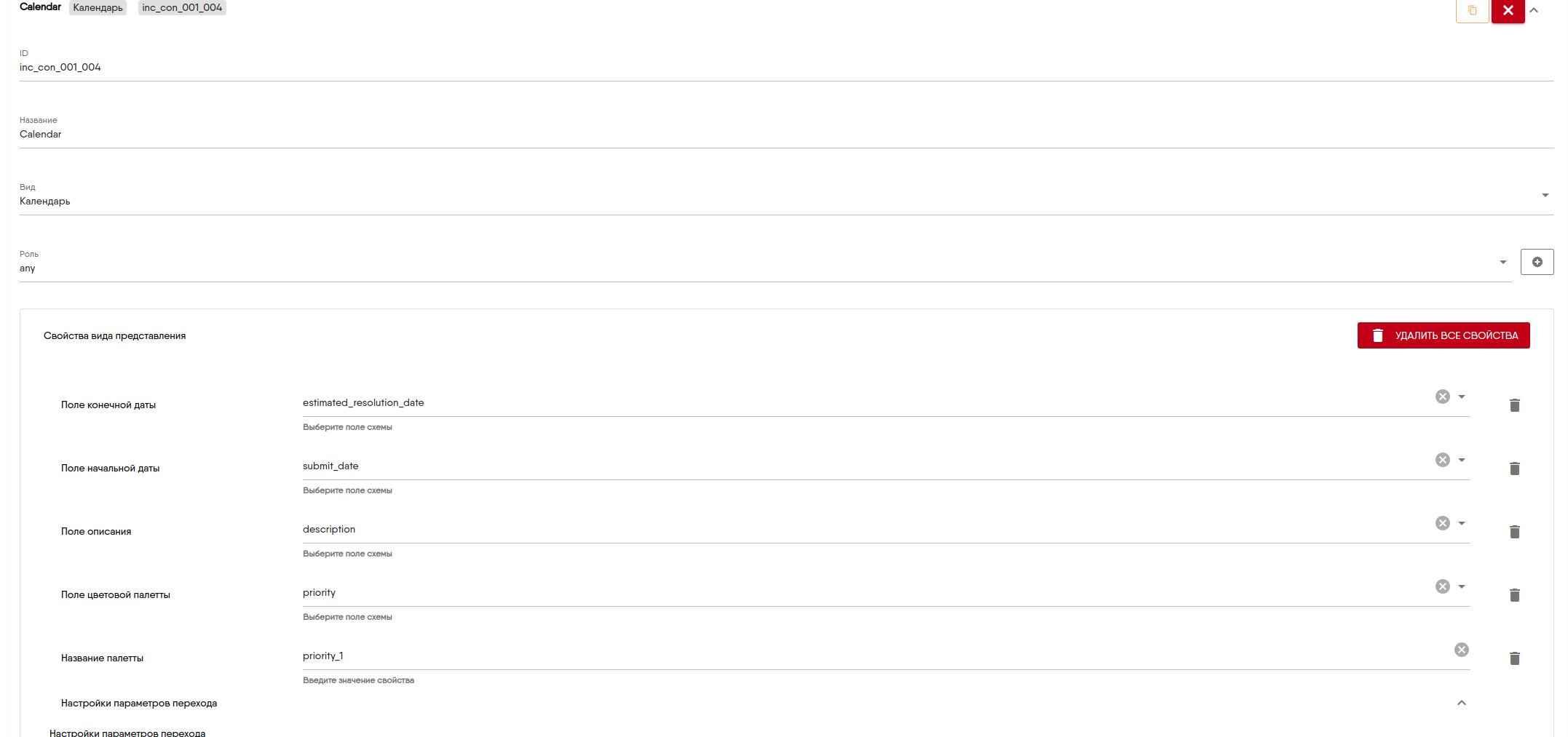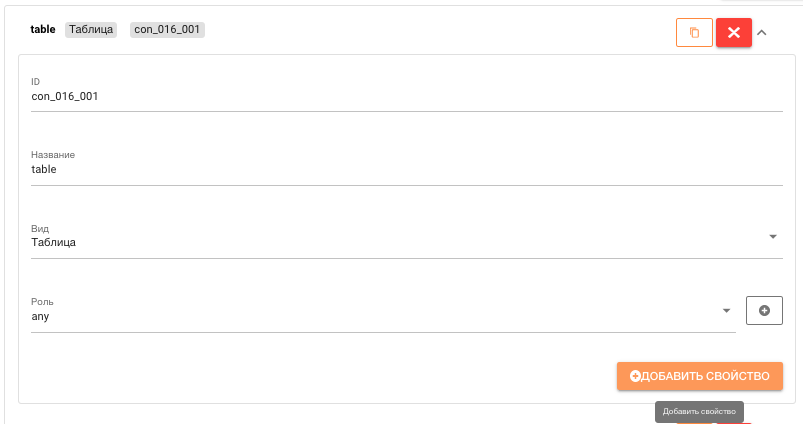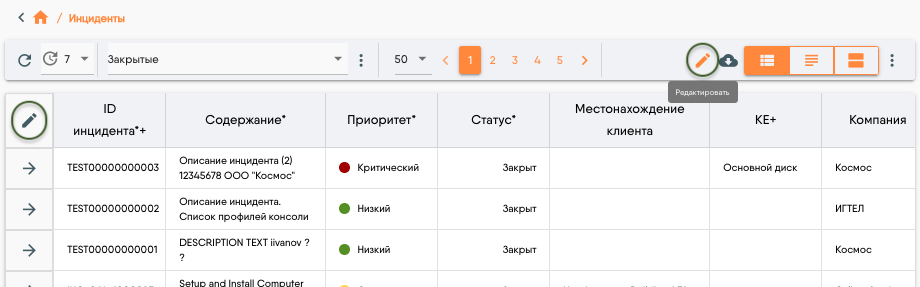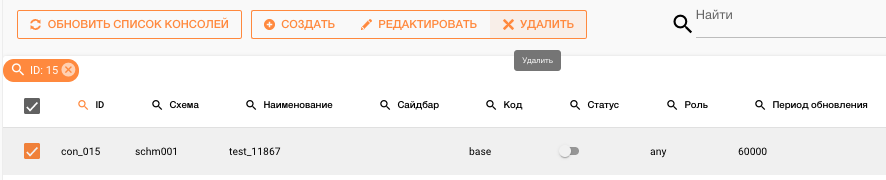5.7. Руководство по настройке консолей¶
5.7.1. Назначение и общий функционал настроек консоли¶
Консоль - это компонент интерфейса Пользователя, отображающий множество агрегированных данных из различных сторонних систем.
В функции Администратора Системы входит создание, изменение, удаление консолей, а также настройка доступа к консолям для различных ролей пользователей.
В функции Администратора Системы входит также функция настроек общих (серверных) фильтров консолей.
Страница настройки консолей открывается по кнопке «Консоли» пункта «Администрирование» в сайдбаре Системы (Рис. 5.7.1).
Примечание
Название пунктов меню сайдбара и расположение этих пунктов требуется уточнить в документации на Систему, так как они могут отличаться в зависимости от настроек Системы.
Страница настройки консолей также открывается из интернет-браузера по адресу: <IP-адрес серверной части Системы>/admin/consoles.
После нажатия на кнопку «Консоли» либо после перехода по адресу, указанному выше, в рабочей области Системы отобразится панель управления консолями, таблица со списком существующих в Системе консолей, поле поиска по всем колонкам таблицы и блок навигации по списку консолей (Рис. 5.7.2).
5.7.1.1. Поиск по всем колонкам таблицы¶
Поле поиска по всем колонкам таблицы находится над таблицей (Рис. 5.7.2). Для поиска нужных записей таблицы в поле поиска следует ввести необходимое значение и нажать Enter. Поиск выполняется с учетом регистра введенного значения.
В результате выполненного поиска в таблице останутся только те записи, у которых хотя бы в одной из колонок встречается значение, указанное в поле поиска (Рис. 5.7.3).
Поле поиска очищается по кнопке  . Поле поиска в Редакторе консолей скрывается/отображается по кнопке
. Поле поиска в Редакторе консолей скрывается/отображается по кнопке  (Рис. 5.7.4).
(Рис. 5.7.4).
5.7.1.2. Навигация по таблице со списком консолей¶
Блок навигации по списку консолей расположен под этим списком (Рис. 5.7.2). В блоке навигации (Рис. 5.7.5):
- Предусмотрена возможность выбирать из выпадающего списка количество записей, выводимых на лист. Выбрать можно одно из значений: 5, 7, 10, 15, 20, 25, 50, All.
- Можно переходить на любую страницу таблицы по кнопкам
 «Назад»/
«Назад»/ «Вперед».
«Вперед». - Можно перейти на первую или последнюю страницу по кнопкам
 «На первую страницу»/
«На первую страницу»/ «На последнюю страницу».
«На последнюю страницу». - Указывается диапазон записей на текущей странице и общее количество записей в таблице.
5.7.1.3. Поиск и сортировка в колонке таблицы¶
В шапке таблицы для каждой колонки предусмотрена возможность поиска данных и возрастающей/убывающей сортировки данных (Рис. 5.7.2).
После нажатия на кнопку  «Поиск» в шапке таблицы появляется текстовое поле для ввода необходимого текста для поиска (Рис. 5.7.6).
«Поиск» в шапке таблицы появляется текстовое поле для ввода необходимого текста для поиска (Рис. 5.7.6).
При вводе в это поле определенной комбинации знаков в таблице остаются только те записи, у значений которых в данной колонке присутствует введенная комбинация знаков (Рис. 5.7.7).
Название фильтруемой колонки и значение, введенное в поле поиска, появятся над таблицей со списком консолей (Рис. 5.7.8).
Таким же образом над таблицей отображаются названия всех фильтруемых колонок и значения, введенные в соответствующие поля поиска (Рис. 5.7.8).
Если для колонки заполнено поле поиска, то кнопка «Поиск» подсвечивается оранжевым цветом (Рис. 5.7.8).
Поле поиска очищается по кнопке  (Рис. 5.7.7) или по кнопке
(Рис. 5.7.7) или по кнопке  рядом с соответствующим значением, расположенным над таблицей (Рис. 5.7.8).
рядом с соответствующим значением, расположенным над таблицей (Рис. 5.7.8).
Возрастающая сортировка в колонке выполняется по кнопке  (Рис. 5.7.9), убывающая сортировка - по кнопке
(Рис. 5.7.9), убывающая сортировка - по кнопке  (Рис. 5.7.10).
(Рис. 5.7.10).
5.7.1.4. Доступность кнопок на панели управления¶
Кнопки «Обновить список консолей» и «Создать консоль» на панели управления консолями доступны всегда. Кнопки «Редактировать консоль» и «Удалить консоль» на панели управления консолями доступны, если у одной записи таблицы включен флаг в первой колонке (Рис. 5.7.2). Если запись не выбрана, то эти кнопки недоступны (Рис. 5.7.11).
Кнопка «Редактировать консоль» недоступна, если у нескольких записей таблицы включен флаг в первой колонке (Рис. 5.7.12). В этом случае на панели управления консолями остаются доступными только кнопки для массовых операций, кнопка «Обновить список консолей» и кнопка «Создать консоль» (см. Массовые операции над записями таблицы).
5.7.1.5. Массовые операции над записями таблицы¶
Массовые операции выполняются над записями, у которых включен флаг в первой колонке таблицы (Рис. 5.7.12).
Для выполнения массовых операций необходимо выбрать несколько записей в таблице. Под таблицей указано количество выбранных записей (Рис. 5.7.12).
Примечание
Включить/отключить флаг для всех записей на странице можно включением/отключением флага  в шапке таблицы.
в шапке таблицы.
При выборе нескольких записей таблицы на панели управления консолями доступными останутся только кнопки для выполнения массовых операций (Рис. 5.7.12).
Массовая операция удаления записей таблицы
В Системе предусмотрено выполнение массовой операции удаления записей таблицы. Для этого необходимо выбрать несколько записей и нажать кнопку «Удалить» (Рис. 5.7.12). После нажатия на эту кнопку откроется форма для подтверждения удаления выбранных консолей (Рис. 5.7.13).
После нажатия на кнопку «Удалить» выбранные консоли будут удалены из списка консолей.
5.7.2. Создание консоли¶
Форма для создания и настройки консоли открывается по кнопке «Создать» на панели управления консолями (Рис. 5.7.14).
Форма создания новой консоли имеет следующие вкладки (Рис. 5.7.15):
- Свойства консоли.
- Поля консоли.
- Редактирование полей.
- Виды представлений.
5.7.2.1. Работа с вкладкой «Свойства консол軶
На вкладке «Свойства консоли» расположены поля консоли, которые необходимо заполнить и кнопка для настройки локализации консоли (Рис. 5.7.16).
Заполнение полей консоли
На вкладке «Свойства консоли» расположены следующие поля:
- ID
Для возможности задать значимый идентификатор консоли при создании консоли поле «ID» доступно для редактирования. Задаваемое значение в поле «ID» проходит валидацию на уникальность. В случае, если такое значение «ID» уже существует, валидация не будет пройдена и на форме создания консоли отобразится сообщение (Рис. 5.7.17):
Примечание
После сохранения консоли поле «ID» изменить нельзя.
- Название
- Текстовое поле для ввода названия консоли.
- Код
- Указывается классификатор консолей.
- Статус
- Элемент интерфейса «Переключатель». В зависимости от состояния (включен/выключен) показывает, активна консоль или нет (можно работать с ней или нет).
- Роль
- Указывается роль Пользователя, которая имеет доступ к данным консоли.
- Интервал обновления
- Указывается частота временного интервала, с которой будут обновляться данные в консоли.
- Вид
Из выпадающего списка выбирается один из видов представления по умолчанию:
- Таблица.
- Карточки.
- Диаграмма Ганта.
- Календарь.
- ID формы
- Из выпадающего списка выбирается ID формы, связанной с консолью по умолчанию (форма, которая может открываться из консоли). Форма может быть переопределена в настройках представлений консоли (см. Работа с вкладкой «Виды представлений»). Если поле «ID формы» не заполнено, то форма определяется в настройках представлений консоли. Из редактора консоли можно перейти к редактору формы по ссылке, расположенной рядом с полем.
- ID схемы
- В поле указывается схема, связанная с консолью. Из редактора консоли можно перейти к редактору схемы по ссылке, расположенной рядом с полем.
- ID сайдбара
- Из выпадающего списка выбирается ID сайдбара, который будет отображаться в виде контекстного меню для данной консоли.
- Описание
- Текстовое поле для ввода описания консоли.
- Дата последнего изменения
- Автоматически указывается дата и время последнего изменения консоли.
Настройка локализации консоли
Локализация консоли - это перевод ее наименования на язык, выбранный в Системе. Настройка локализации консоли означает установку значений ее свойства «label» (наименование) для различных языков.
Локализация консоли выполняется на вкладке «Свойства консоли» по кнопке «Добавить свойство к элементу» (Рис. 5.7.18).
После нажатия на эту кнопку откроется форма «Добавление свойства» (Рис. 5.7.19).
В текстовое поле «Название свойства» необходимо ввести название свойства «label» (наименование) и нажать кнопку «Добавить» (Рис. 5.7.20).
После этого на вкладке «Свойства консоли» появятся поля для ввода значений свойства «label» для различных языков.
В этих полях следует указать необходимые значения и нажать кнопку «Сохранить локализацию элемента» (Рис. 5.7.21).
5.7.2.2. Работа с вкладкой «Поля консол軶
При создании новой консоли на вкладке «Поля консоли» необходимо выбрать схему, данные из которой будут отображаться в консоли.
Примечание
Более подробно о настройке схем см. Руководство по настройке схем.
По кнопке «Поменять схему» (Рис. 5.7.22) откроется форма с выпадающим списком доступных схем (Рис. 5.7.23).
В поле ввода названия схемы реализована функция поиска по названию, причем при вводе определенной комбинации знаков в выпадающем списке остаются только те схемы, в которых присутствует введенная комбинация знаков (Рис. 5.7.24).
Примечание
Поиск выполняется одновмременно по Названию, ID и URL схемы.
Выбранная схема отобразится в поле для ввода названия схемы (Рис. 5.7.25).
Для того, чтобы выбранная схема сохранилась для данной консоли, необходимо нажать кнопку «Поменять схему» (Рис. 5.7.25).
После нажатия на кнопку «Отмена» (Рис. 5.7.25) форма для выбора схемы закроется, схема выбрана не будет (аналогично закрытию формы по кнопке  ).
).
Перед сохранением выбранной схемы появится форма, в которой нужно подтвердить изменение схемы консоли (Рис. 5.7.26).
После нажатия на кнопку «Отмена» (Рис. 5.7.26) форма для подтверждения изменений схемы закроется, форма для выбора схемы останется открытой.
После нажатия на кнопку «Подтвердить изменение» (Рис. 5.7.26) на вкладке «Поля консоли» формы создания консоли отобразятся следующие элементы (Рис. 5.7.28):
Название и идентификатор выбранной схемы.
Кнопки «Обновить данные» и «Выбрать схему».
По кнопке «Обновить данные» Система заново получает данные выбранной схемы (поля, наименование и т.п.) из системы-источника (Рис. 5.7.27).
По кнопке «Выбрать схему» открывается форма для выбора новой схемы консоли.
Блок «Колонки схемы» (рядом с названием блока указано количество колонок схемы (Рис. 5.7.28)).
Блок «Колонки консоли» (рядом с названием блока указано количество колонок консоли, изначально 0 (Рис. 5.7.28)).
При добавлении новой схемы блок «Колонки консоли» пустой. В него из блока «Колонки схемы» следует переместить те колонки, которые должны быть доступны для отображения в консоли.
Колонки перемещаются между блоками перетаскиванием либо двойным щелчком по названию колонки. При этом указанное количество колонок в каждом блоке соответственно меняется (Рис. 5.7.29). Общее их количество остается неизменным. Внутри блока порядок колонок настраивается перетаскиванием их вверх или вниз по списку (Рис. 5.7.29).
Для перемещения всех колонок из блока «Колонки схемы» в блок «Колонки консоли» можно воспользоваться кнопкой  «Добавить все колонки схемы в консоль» (Рис. 5.7.30).
«Добавить все колонки схемы в консоль» (Рис. 5.7.30).
Для перемещения всех колонок из блока «Колонки консоли» в блок «Колонки схемы» можно воспользоваться кнопкой  «Удалить все выбранные колонки консоли» (Рис. 5.7.31).
«Удалить все выбранные колонки консоли» (Рис. 5.7.31).
5.7.2.3. Работа с вкладкой «Редактирование поле黶
На вкладке «Редактирование полей» расположены (Рис. 5.7.32):
- Блок «Поля» с набором полей, выбранных в блоке «Колонки консоли» вкладки «Поля консоли».
- Вкладка «Свойства».
- Вкладка «Локализация».
Для каждого поля из блока «Поля» необходимо произвести настройку свойств и локализации на вкладках «Свойства» и «Локализация» соответственно (Рис. 5.7.32).
Настройка свойств поля
Поле имеет следующие свойства (Рис. 5.7.32):
- Calculated
- При необходимости указывается иконка, которая будет отображаться в соответствующем поле данных консоли вместе со значением.
- View
- Данное свойство используется, если для поля в табличном представлении необходимо настроить специальное отображение данных (например, график в ячейке таблицы).
- Table width
- Указывается ширина колонки, соответствующей данному полю в табличном представлении консоли.
- Table align
- Указывается выравнивание в колонке, соответствующей данному полю в табличном представлении консоли. Допустимые значения: left, right, center. По умолчанию - выравнивание по левому краю.
- Table sort by
- Свойство сейчас не используется.
Пример значения поля calculated:
{"icon":"`enum_${row.priority}`", "attr":"priority"}
где: icon - вычисляемое значение иконки, attr - значение атрибута, которое будет отображаться в ячейке.
Настройка локализации поля
Локализация поля - это перевод его значения на язык, выбранный в Системе.
Локализация поля выполняется на вкладке «Локализация» (Рис. 5.7.33).
Настройка локализации поля означает установку значений его свойства «label» (наименование) для различных языков.
Для настройки локализации поля следует в соответствующих полях свойства «label» указать необходимые значения и нажать кнопку «Сохранить локализацию элемента» (Рис. 5.7.33).
После этого настройки локализации поля будут сохранены на вкладке «Локализация» (Рис. 5.7.33).
Если ранее была произведена локализация полей используемой схемы, то значения свойства «label» полей схемы по умолчанию заполнят соответствующие значения свойства «label» полей консоли (Рис. 5.7.33).
Подробнее о локализации полей схемы см. Работа с вкладкой «Редактировать поля».
Если для выбранного поля используемой схемы локализация была выполнена не для всех локалей Системы, то оставшиеся локали отображаются в выпадающем списке «Локаль» (Рис. 5.7.33). По кнопке «Добавить свойство к элементу» (Рис. 5.7.34) данную локаль можно добавить в список локализации и указать требуемое значение.
Для сохранения локализации выбранного поля необходимо нажать на кнопку «Сохранить локализацию элемента» (Рис. 5.7.33).
5.7.2.4. Работа с вкладкой «Виды представлени黶
На вкладке «Виды представлений» указываются виды представлений, которые будут доступны Пользователю в консоли.
Представления в консоли могут быть следующих видов:
- Табличное представление.
- Представление в виде набора карточек.
- Представление в виде диаграммы Ганта.
- Представление в виде календаря событий.
Подробнее о видах представлений см. Работа с данными в консоли и Настройка отображения данных в консоли.
5.7.2.4.1. Добавление нового представления¶
Вид представления добавляется по кнопке «Добавить вид представления» на вкладке «Виды представлений» (Рис. 5.7.35).
По кнопке «Добавить вид представления» добавляется необходимое количество представлений. Представления отображаются в виде строк на вкладке «Виды представлений» (Рис. 5.7.36).
5.7.2.4.2. Удаление представления¶
Удалить все представления можно по кнопке «Удалить все виды представлений» на вкладке «Виды представлений» (Рис. 5.7.36).
5.7.2.4.3. Настройка общих свойств представлений¶
Общими для всех видов представлений являются свойства (Рис. 5.7.44):
- ID
- Идентификатор представления. Значение формируется автоматически. Доступно для редактирования.
- Название
- Текстовое поле для ввода названия вида представления.
- Вид
Вид представления. Значение выбирается из выпадающего списка (Рис. 5.7.37):
- Роль
- Указывается роль Пользователя, которая имеет доступ к данному представлению консоли.
5.7.2.4.4. Добавление дополнительных свойств представления¶
Для каждого вида представления доступны свои дополнительные свойства. Они добавляются по кнопке «Добавить свойство» в блоке со свойствами представления (Рис. 5.7.44). Свойство выбирается из полного списка свойств всех представлений.
Каждый раз после нажатия на эту кнопку появляется строка для указания дополнительного свойства и ввода его значения (Рис. 5.7.38).
Удалить свойство можно по кнопке  «Удалить свойство», удалить все дополнительные свойства можно по кнопке «Удалить все свойства» (Рис. 5.7.38).
«Удалить свойство», удалить все дополнительные свойства можно по кнопке «Удалить все свойства» (Рис. 5.7.38).
Расширить поле для ввода значения свойства можно по кнопке  «Развернуть» (Рис. 5.7.38), свернуть - по кнопке
«Развернуть» (Рис. 5.7.38), свернуть - по кнопке  «Свернуть» (Рис. 5.7.39).
«Свернуть» (Рис. 5.7.39).
5.7.2.4.5. Настройка представления «Таблиц໶
Табличное представление имеет следующие дополнительные свойства:
- Стиль ячейки(cell_style)
Свойство позволяет изменить стиль ячеек таблицы. В свойстве cell_style можно задать текст javascript-выражения, с помощью которого можно настроить вычисляемые стили ячейки таблицы. Свойство возвращает объект/JSON. Свойство «cell_style» поддерживает два аргумента: «row» и «col» (id, name).
Пример заполнения свойства:
row.status=='6' && col.name=='status'?{color:'red'}:nullЗдесь указано следующее:
Если в аргумент row.status передается значение «6» и в аргумент col.name передается значение «status», то вернуть «red».- Стиль строчки (row_style)
Свойство позволяет изменить стиль строки таблицы. В свойстве row_style можно задать текст javascript-выражения, с помощью которого можно настроить вычисляемые стили строки таблицы. Свойство возвращает объект/JSON.
Пример заполнения свойства:
row.status == '1' ? {color: 'green'} : nullЗдесь указано следующее:
Если значение поля «status» равно «1», то вернуть «green».- CSS ячейки (cell_class)
- Свойство возвращает имя css-класса для ячейки. Поддерживаются все quasar-классы и классы приложения, заданные глобально.
- CSS строки (row_class)
Свойство возвращает имя css-класса для строки. Поддерживаются все quasar-классы и классы приложения, заданные глобально.
Пример заполнения свойства:
row.status=='2'? 'bg-primary':null
Здесь указано следующее:
Для строки row.status со значением «2» вернуть имя css-класса «bg-primary».Примечание
Отличие свойств «cell_style» и «cell_class» от «row_style» и «row_class» заключается в том, что при формировании выражения можно использовать как параметр row (данные строки), так и параметр col ( информация о текущей колонке (col.id и col.name).
- ИД формы (form_id)
- Указывается идентификатор формы, которая открывается щелчком по строке таблицы. Альтернативно могут быть настроены параметры перехода, в ситуации когда необходимо открывать разные формы для разных строк.
- Настройки параметров перехода (routeParams)
- Свойство позволяет настроить маппинг типа записи к форме (маппинг между типом записи и формой, в которую эта запись открыта) таким образом, чтобы из одной консоли открывались разные формы в зависимости от типа записи в консоли. Маппинг формируется в виде таблицы(Рис. 5.7.40):.
Параметры настройки параметров перехода:
- Название поля схемы маппинга (itemTypeFieldName)
- Название поля, по значению которого определяется тип записи (здесь это поле «obj_type_id»).
- Значения поля схемы 10,20,…80
- Возможные значения в поле «obj_type_id».
- ИД формы (form_id)
- Соответствующий идентификатор формы, которая должна открываться в зависимости от значения в поле «obj_type_id».
- ИД итема (item_id)
- Название поля в схеме консоли, в котором лежит идентификатор записи, соответствующий идентификатору записи открываемой формы.
Пример заполнения свойства в системе в виде JSON:
{ "itemTypeFieldName": "obj_type_id", "itemTypeToFormMap": { "10": { "form_id": "form_7850", "item_id": "object_id" }, "20": { "form_id": "schm001_form_0001", "item_id": "object_id" }, "30": { "form_id": "form_7661", "item_id": "object_id" }, "40": { "form_id": "form_2468", "item_id": "object_id" }, "50": { "form_id": "form_9411", "item_id": "object_id" }, "60": { "form_id": "form_8990", "item_id": "object_id" }, "70": { "form_id": "form_5601", "item_id": "object_id" }, "80": { "form_id": "form_4133", "item_id": "object_id" } } }
5.7.2.4.6. Настройка представления «Карточк軶
Представление в виде набора карточек имеет следующие дополнительные свойства (Рис. 5.7.41):
- ИД формы (form_id)
- Указывается идентификатор формы, которая открывается щелчком по карточке в консоли (подробнее см. Представление данных консоли в виде набора карточек). Альтернативно могут быть настроены параметры перехода, в ситуации когда необходимо открывать разные формы для разных карточек.
- ID карточки (card_id)
- Указывается идентификатор формы, которая используется для отображения в виде карточки в консоли.
- Ширина карточки (width)
- Указывается ширина карточки.
- Настройки параметров перехода (routeParams)
- Свойство позволяет настроить привязки типа записи к форме. Описание настроек см. в настройках свойств представления «Таблица»
5.7.2.4.7. Настройка представления «Диаграмма Гантт໶
Представления в виде диаграммы Ганта имеет следующие дополнительные свойства (Рис. 5.7.42):
- Поле описания (description_field)
- Указывается название поля, из которого берется описание для активности на диаграмме.
- Поле начальной даты (start_field)
- Указывается название поля, из которого берется дата начала для вычисления периода активности на диаграмме.
- Поле конечной даты (end_field)
- Указывается название поля, из которого берется дата окончания для вычисления периода активности на диаграмме.
- Поле цветовой палетты
- Указывает по какому полю записи будет определятся цветовая палитра (специальный символ, отражающий состояние записи)
- Название палетты
- Указывает название палитры из системных настроек, которое будет применятся к этому полю.
- Стиль строчки
- Настраивается аналогично свойству представления «Таблица»
- Стиль ячейки
- Настраивается аналогично свойству представления «Таблица»
Примечание
Значения этих свойств отображаются в всплывающей подсказке на диаграмме Ганта (подробнее см. Представление данных консоли в виде диаграммы Ганта).
5.7.2.4.8. Настройка представления «Календарь»¶
Представления в виде календаря событий имеет следующие дополнительные свойства (Рис. 5.7.43):
- Поле описания (description_field)
- Указывается название поля, из которого берется описание для активности в календаре событий.
- Поле начальной даты (start_field)
- Указывается название поля, из которого берется дата начала для вычисления периода активности в календаре событий.
- Поле конечной даты (end_field)
- Указывается название поля, из которого берется дата окончания для вычисления периода активности в календаре событий.
- Поле цветовой палетты (pallete_field)
- Указывается название поля, в соответствии с данными из которого будут окрашиваться полосы событий (активностей) в календаре.
- Название палетты (pallete_name)
- Указывается имя палитры, в соответствии с которой будут окрашены полосы событий (активностей) в календаре. По имени палитры из настроек приложения (preferences) извлекается JSON с настройками палитры.
Примечание
Значения этих свойств отображаются в всплывающей подсказке на диаграмме Ганта (подробнее см. Представление данных консоли в виде календаря событий).
Для того, чтобы консоль отобразилась в сайдбаре Пользователя, ее необходимо добавить в редакторе сайдбаров (см. Руководство по настройке сайдбаров).
После нажатия на строку с представлением раскрывается блок со свойствами этого представления (Рис. 5.7.44).
5.7.2.5. Переход из Редактора консолей в консоль¶
Переход в консоль из Редактора консолей выполняется по кнопке «Консоль» на форме редактирования консоли (Рис. 5.7.15).
5.7.2.6. Переход из консоли в Редактор консолей¶
Переход из консоли в форму редактирования данной консоли в Редакторе консолей выполняется по кнопке «Редактировать» на панели управления консолью (Рис. 5.7.45).
5.7.3. Редактирование консоли¶
Форма для редактирования консоли открывается по кнопке «Редактировать» на панели управления консолями (Рис. 5.7.46).
Функционал редактирования консоли аналогичен функционалу создания консоли (см. Создание консоли).
5.7.4. Удаление консоли¶
Удаление выбранной консоли выполняется по кнопке «Удалить» на панели управления консолями (Рис. 5.7.47) или по кнопке «Удалить консоль» на форме редактирования консоли (Рис. 5.7.15).
После нажатия на эту кнопку открывается форма для подтверждения удаления консоли (Рис. 5.7.48).
После нажатия на кнопку «Удалить» консоль будет удалена из списка консолей.
5.7.5. Настройка общих фильтров консолей¶
Настройка общих фильтров консолей осуществляется в интерфейсе консоли администратором системы. Операции по настройке фильтров консоли описаны в руководстве пользователя. Администратору систему доступна дополнительная опция: «Сохранить профиль как серверный фильтр» в панели управления профилями (Рис. 5.7.49).