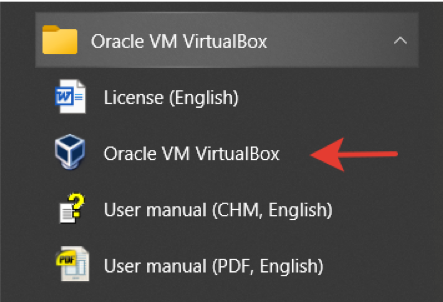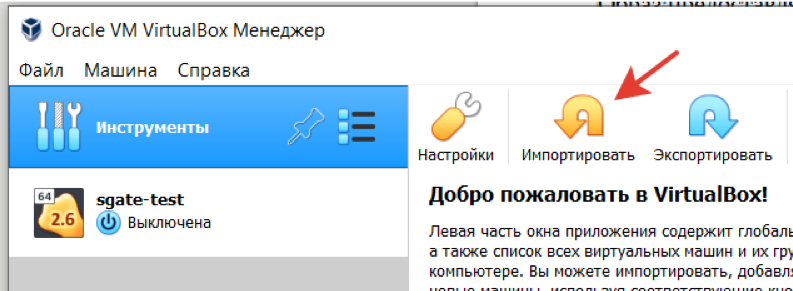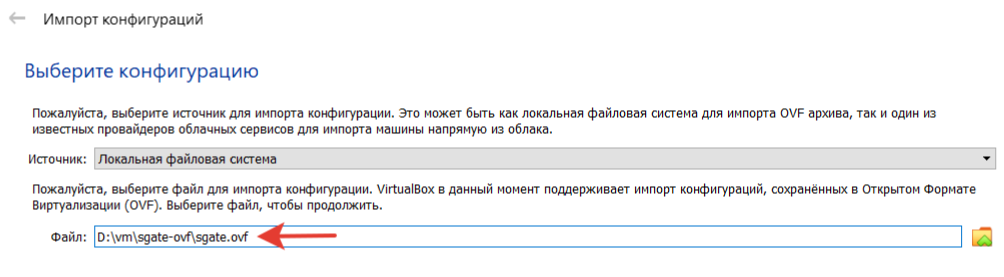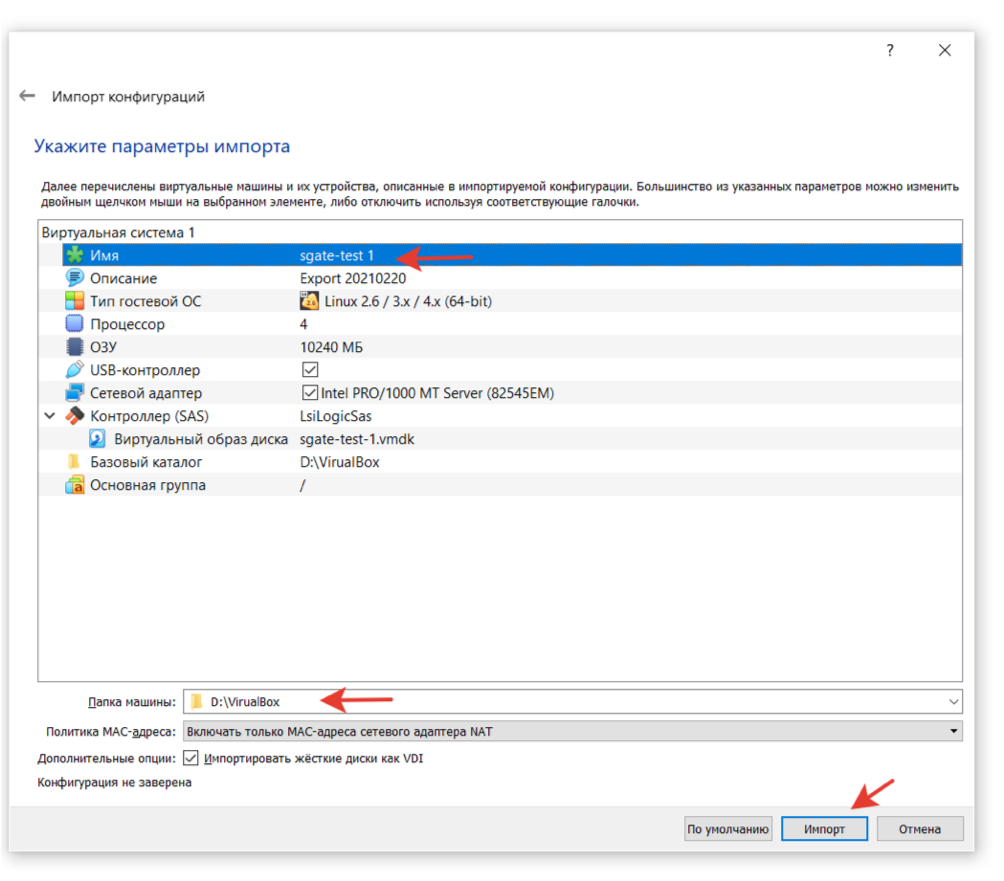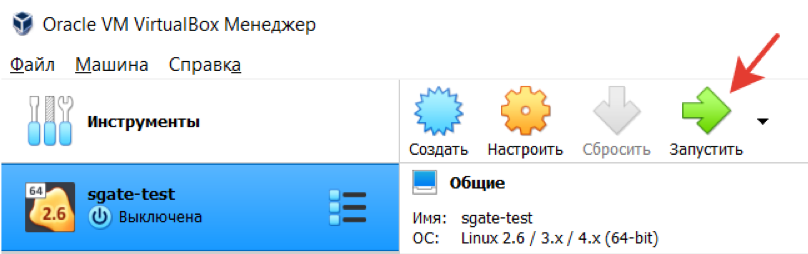4.1. Руководство по использованию образов Tautoki ServiceGate¶
4.1.1. Запуск виртуальной машины в KVM¶
4.1.1.1. Загрузка образа виртуальной машины в KVM¶
Образ предоставляется в формате дискового образа QCOW2. Для того, чтобы запустить виртуальную машину в виртуальной среде libvirt в операционной системе Linux необходимо выполнить действия, описанные ниже.
Устанавливаем гипервизор на основе Linux KVM и libvirt (qemu + libvirt)
Примечание
Руководства по установке можно найти на сайте разработчика версии ОС Linux на хосте Например:Перемещаем поставляемый образ QCOW2 по пути /var/lib/libvirt/images/
Устанавливаем владельцем файла образа, служебного пользователя, управляющего виртуальными машинами, например:
chown libvirt-qemu:libvirt-qemu /var/lib/libvirt/images/tautoki.qcow2
- Создаем виртуальную машину на основе образа:
virt-install \ --virt-type=kvm \ --name tautoki \ --ram 8192 \ --vcpus=2 \ --os-variant=rhel7.0 \ --hvm \ --network=bridge=br0,model=virtio \ --graphics vnc,listen=0.0.0.0 \ --noautoconsole \ --disk path=/var/lib/libvirt/images/tautoki.qcow2,bus=virtio \ --boot hd
Примечание
После создания образа, виртуальная машина запускается автоматически
- Запускаем виртуальную машину
virsh start tautoki
Примечание
При необходимости можно настроить автозапуск виртуальной машины:virsh autostart tautoki
Проверяем состояния ВМ.
Примечание
Дальнейшая настройка осуществляется при помощи VNC.
Для подключения к ВМ по протоколу VNC необходимо выяснить порт, который можно узнать одной из команд:
virsh vncdisplay tautoki virsh dumpxml tautoki | grep vnc
Примечание
Первая команда вернет число. Это число нужно сложить с 5900, в результате получится номер порта машины хоста, к которому необходимо подключиться утилитой VNC.
4.1.1.2. Базовая настройка рабочего места/виртуальной машины¶
4.1.1.2.1. Базовая настройка виртуальной машины¶
Если внутри виртуальной машины уже настроен ip адрес и он известен, то этот шаг можно пропустить.
Параметры входа в систему виртуальной машины:
Логин: sgate Пароль: sgate
Для операций требующих повышенных привилегий можно использовать sudo.
ip address add <ip>/<mask> dev <ifname>
Где, * ip - предварительно выделенный ip адрес внутри сети компании; * mask - маска сети; * ifname - имя интерфейса виртуальной машины, который связан с физической сетью хоста (имя интерфейса зависит от платформы, которую предоставил гипервизор).
4.1.1.2.2. Настройка рабочего места¶
На рабочем месте, с которого будет выполняться вход в систему Tautoki, необходимо:
- Установить сертификат в доверенные корневые центры сертификации.
- Обеспечить корректный поиск ip адреса виртуальной машины по DNS имени.
4.1.2. Загрузка образа виртуальной машины в VirtualBox¶
Образ предоставляется в Открытом формате виртуализации (OVF). Для того, чтобы запустить виртуальную машину в виртуальной среде VirtualBox в операционной системе Windows с русской локализацией необходимо выполнить действия, описанные ниже.
- Открыть интерфейс менеджера VirtualBox: Пуск → Oracle VM VirtualBox (Рис. 4.1.1).
- В интерфейсе выбрать вкладку «Инструменты» и пиктограмму «Импортировать» (Рис. 4.1.2).
- В открывшимся интерфейсе Импорта конфигураций выбрать файл sgate.ovf из каталога с образом виртуальной машины в открытом формате виртуализации (Рис. 4.1.3) и нажать на кнопку «Далее».
- При необходимости исправить параметры импорта, например, имя виртуальной машины (поле «Имя») и место хранения виртуальной машины (поле «Папка машины»), далее нажать на кнопку «Импорт» (Рис. 4.1.4).
- Выбрав загруженную виртуальную машину, нажать на кнопку «Запустить» (Рис. 4.1.5). Виртуальная машина запущена.